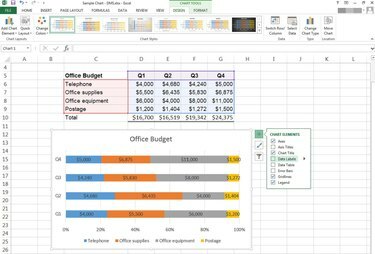
100% наслагани графикон
Кредит за слику: Фотографија љубазношћу Мицрософта
Процентуални графикони упоређују проценат који свака ставка доприноси читавој категорији. Уместо да приказују податке као групе појединачних трака, процентуални тракасти графикони приказују једну траку са сваком измереном ставком представљеном другом бојом. Свака трака на оси категорије (често се назива к-оса) представља 100 посто.
Овакви графикони вам помажу да анализирате ствари као што су како трошите новац сваког квартала или који продавци доприносе највише продаји сваког месеца.
Видео дана
Направите процентуални тракасти графикон
Корак 1
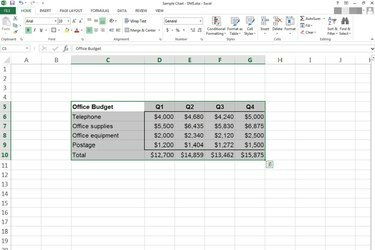
Изабрани су сви подаци графикона.
Кредит за слику: Фотографија љубазношћу Мицрософта
Изаберите податке које желите да прикажете на графикону.
Корак 2
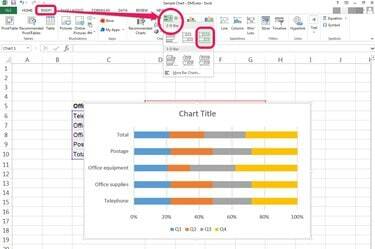
Изаберите опцију „100% наслагана трака“.
Кредит за слику: Фотографија љубазношћу Мицрософта
Кликните Уметните таб, а затим стрелицу падајућег менија поред Бар у групи Цхартс. Обавезно изаберите трећи опција из било које 2-Д Бар или 3-Д Бар избора, што је 100% наслагана трака.
Корак 3
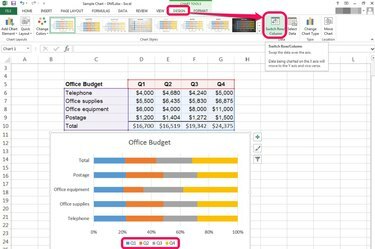
Замените податке реда/колоне ако је потребно.
Кредит за слику: Фотографија љубазношћу Мицрософта
Изаберите жељене податке за осу категорије. Проверите да ли су ваши подаци тачни, а затим:
- Изаберите графикон.
- Кликните Дизајн картица од Алати за графиконе, који се налази десно од картице Приказ.
- притисните Пребаците ред/колона дугме у групи Подаци на траци.
Измените процентуални тракасти графикон
Корак 1
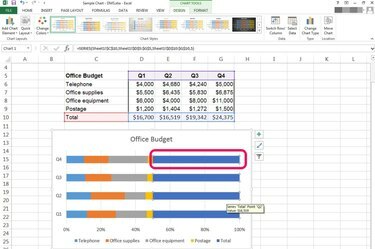
Уклоните категорију „Укупно“ ако је изабрана.
Кредит за слику: Фотографија љубазношћу Мицрософта
Избор тачних података је посебно критичан за ову врсту графикона. Укључивање укупног износа у ваш избор података ће искривити резултате, па га уклоните ако је изабрано:
- Изаберите Укупно серије података.
- Притисните Избриши.
Укупна категорија би требало да нестане и са трака и из легенде графикона.
Корак 2
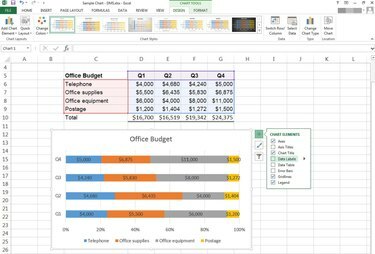
Уметните ознаке података.
Кредит за слику: Фотографија љубазношћу Мицрософта
Додавање ознака података на тракасте графиконе је једноставно. Кликните Дизајн под Алати за графиконе, а затим притисните падајућу стрелицу поред Додајте елемент графикона.
Такође можете да пређете курсором преко графикона док се три иконе не појаве поред десне ивице графикона. Изабери + да додате елементе графикона. Кликните на поље за потврду поред Дата Лабелс.
Корак 3
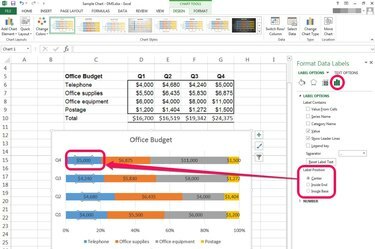
Окно за форматирање ознака података.
Кредит за слику: Фотографија љубазношћу Мицрософта
Двапут кликните на ознаке података да бисте отворили Форматирајте ознаке података окно. Истражите ове опције да бисте променили положај, поравнање и друга својства.
Савет
Многи људи збуњују Графикони, који су хоризонтални, со Колона графикони, који су вертикални. Ако правите графикон за неког другог, било би добро да то унапред разјасните.
Упозорење
Број кликова је битан када радите са графиконом у Екцел-у.
- Један клик бира читав низ података, осу или легенду.
- Два појединачна клика бирају једну тачку података или ставку.
- Двоструки клик на елемент графикона отвара окно формата специфично за тај елемент.




