Снимите вебинар као видео датотеку користећи једну од три бесплатне апликације за снимање екрана: ЦамСтудио, Вебинариа или Езвид.
Савет
Платформе за вебинаре понекад отпремају прошле вебинаре на ИоуТубе или друге платформе за дељење видео записа. Пре него што потрошите време на преузимање и инсталирање апликације треће стране, питајте особу или ентитет задужен за вебинар да ли ће снимак бити доступан након завршетка сесије.
Снимите вебинар уз ЦамСтудио
Корак 1
Преузмите и инсталирајте Најновија верзија од ЦамСтудио.
Видео дана
Корак 2
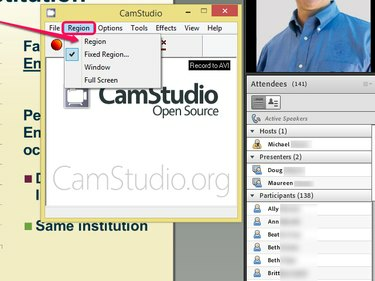
Кредит за слику: Слика љубазношћу ЦамСтудио
Покрените програм, отворите Регион мени и изаберите Регион. Ова поставка вам омогућава да снимите само део вашег екрана који садржи вебинар уместо целог екрана, чиме се смањује величина видео записа.
Савет
- Изаберите Прозор ако бисте радије снимили цео прозор прегледача или Цео екран да снимите цео екран, укључујући траку задатака.
- Ако желите да снимите аудио фид вебинара поред видеа, отворите Опције мени и изаберите Снимање звука са звучника.
Корак 3
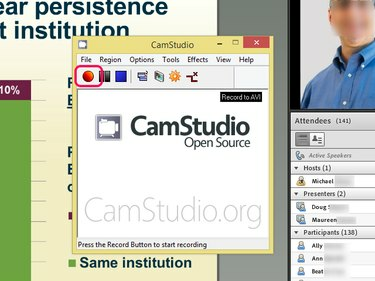
Кредит за слику: Слика љубазношћу ЦамСтудио
Кликните Запис дугме. Превуците курсор на екрану да бисте изабрали регион који желите да снимите. ЦамСтудио аутоматски почиње да снима екран након што изаберете регион. Играјте вебинар. Када се заврши, кликните на Зауставити дугме да бисте сачували видео датотеку на чврстом диску.
Снимите вебинар помоћу вебинарије
Корак 1
Преузмите и инсталирајте Најновија верзија оф Вебинариа.
Корак 2
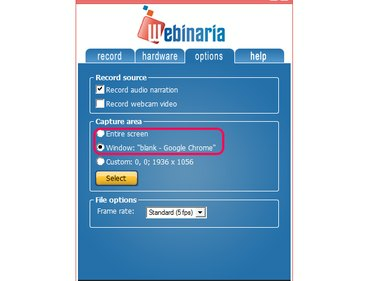
Кредит за слику: Слика љубазношћу Вебинариа
Покрените апликацију и отворите Опције мени. Изаберите Цео екран или Прозор, у зависности од тога да ли желите да снимите цео екран или само прозор прегледача који садржи вебинар. Потврдите свој избор кликом Изаберите.
Корак 3
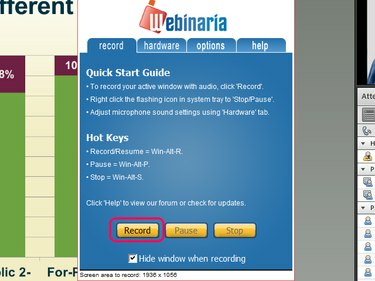
Кредит за слику: Слика љубазношћу Вебинариа
Започните снимање вебинара кликом на Запис дугме на картици Снимање и изаберите где желите да Вебинариа сачува видео датотеку. Након што изаберете директоријум за видео датотеку, Вебинариа аутоматски почиње да снима. Двапут кликните на Вебинариа икону на траци задатака и кликните Зауставити да завршите снимање. Кликните сачувати дугме да сачувате филм на чврстом диску.
Снимите вебинар са Езвидом
Корак 1
Преузмите Најновија верзија апликације Езвид и инсталирајте је.
Корак 2
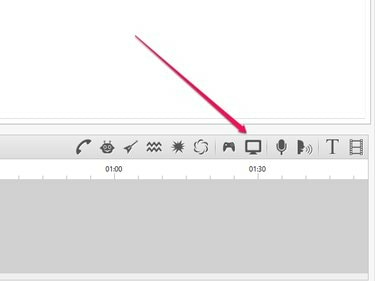
Кредит за слику: Слика љубазношћу Езвида
Кликните Цаптуре Сцреен икона и изаберите Започните снимање одмах да бисте започели снимање екрана који садржи вебинар. Када се вебинар заврши, кликните на Зауставити дугме за заустављање снимања. Езвид чува видео запис у власничком формату на вашем чврстом диску. Алтернативно, кликните на Отпремите на ИоуТубе дугме да бисте поделили снимак вебинара на ИоуТубе-у.
Упозорење
Чувајте се правних проблема тако што ћете затражити дозволу од особе или ентитета који има права на вебинар пре него што поделите видео датотеку.



