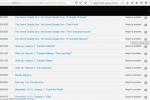МацОС Цаталина доноси гомилу нових функција на Мац. Од великих нових услуга као што су Аппле Арцаде до практичних малих додира као што су опције за отказивање претплате у пошти, у новом Мац оперативном систему има много тога да се истражи од Аппле.
Садржај
- Како аутоматски покренути тамни режим
- Како да користите време екрана на вашем Мац-у
- Како пронаћи изгубљени уређај помоћу Финд Ми
- Како потписати документе са својим иПхоне-ом у МацОС-у
- Како се одјавити са листе слања у Маил-у
- Како користити режим слика у слици у Сафарију
- Како да користите исечке текста у подсетницима
- Како да подесите Сидецар да користи ваш иПад као други екран
Овде смо да вам покажемо неке од најкориснијих савета када су у питању МацОС Цаталина. Сваки од њих ће вам помоћи да добијете још више од свог Мац-а и свих нових трикова у рукаву, па хајде да заронимо директно.
Препоручени видео снимци
Како аутоматски покренути тамни режим

Представљен МацОС Мојаве Дарк Моде, прелепа нова шема боја за Мац. Међутим, имао је само два стања: укључено или искључено. У МацОС Цаталина можете да подесите тамни режим да се аутоматски укључује или искључује у зависности од доба дана, што значи да чим сунце зађе, МацОС ће бити увучен у елегантну тамну тему, што ће вам олакшати очи. Када сунце изађе, враћа се светлосној теми.
Повезан
- Аппле је управо дао Мац играчима велики разлог да буду узбуђени
- Да ли ће мој Мац добити мацОС 14?
- Овај мацОС концепт поправља и Тоуцх Бар и Динамиц Исланд
Подешавање овога је једноставно. Само отвори Системске поставке, а затим кликните Генерал. Тачно на врху је Изглед секција; клик Ауто и готови сте. Ако желите да се држите светле или тамне теме, само изаберите једну од њих.
Како да користите време екрана на вашем Мац-у

Сцреен Тиме је дошао на иОС 2018. године, али смо морали да сачекамо до ове године да бисмо добили сличну функционалност на Мац-у. Срећом, чекање је вредело. Време екрана омогућава вам да омогућите читав низ ограничења на вашем Мац-у, од блокирања обавештења како бисте се могли концентрисати до спровођења полицијског часа за апликације на уређајима ваше деце.
Један од најбољих начина да користите време екрана је блокирање одређених апликација и веб локација које превише користите. На тај начин можете да се концентришете на посао који треба да се обави без да будете у искушењу да прегледате Фејсбук. Да бисте ово подесили, отворите Системске поставке и кликните Време екрана. На бочној траци кликните Ограничења апликације, а затим изаберите категорију или одређену апликацију. Када је један означен, унесите колико дуго желите да вам буде дозвољено да га користите дневно, а затим кликните Готово.
Како пронаћи изгубљени уређај помоћу Финд Ми

На ВВДЦ 2019, Аппле је много причао о томе како његова нова апликација Финд Ми прати ваше изгубљене уређаје користећи анонимне исечке података који се преносе са Мац-а на Мац док се не врати до вас. На тај начин можете вратити свој цењени уређај ако га икада изгубите.
Урадити ово не може бити лакше. Отворите апликацију Финд Ми из Спотлигхт тако што ћете притиснути Цмд + Спаце и откуцати Финд Ми. У горњем левом углу кликните Уређаји, а затим кликните на име уређаја који желите да пронађете. Биће приказано на мапи; кликните и дугме да видите листу опција. Кликните Упутства да му се покаже пут до њега.
Како потписати документе са својим иПхоне-ом у МацОС-у

У МацОС Мојаве, Превиев може да увезе ваш потпис тако да можете дигитално потписати документе, али то је мало ограничена функција: можете да користите само додирну таблу или да скенирате фотографију свог потписа помоћу телефона Камера. Ако користите иМац и немате трацкпад, на пример, то значи да морате да потпишете комад папира, да сликате потпис, а затим да га увезете у Превиев. То је мало зафрканција.
У МацОС Цаталина цео процес је много лакши. Нови оперативни систем вам омогућава да потпишете свој потпис на екрану вашег иПхоне-а, а ознаке које направите се тренутно реплицирају на екрану вашег Мац-а. Да бисте то урадили, отворите документ у прегледу, а затим кликните Алатке > Напомене > Потпис > Управљај потписима. Сада кликните Креирајте потпис, затим картицу иПхоне на врху. Одјавите се на екрану, кликните Готово, а затим превуците и отпустите потпис где год вам је потребан на страници.
Како се одјавити са листе слања у Маил-у

Што дуже користимо своје налоге е-поште, чини се да ћемо се пријавити на више листа е-поште. Након неког времена можда ћете примити пошту за коју више нисте заинтересовани, али вам сваки пошиљалац е-поште не олакшава да се уклоните са њихових листа за слање. Срећом, МацОС Цаталина омогућава Маил-у да се укључи.
Када добијете е-пошту са листе за коју желите да откажете претплату, Маил ће поставити траку на врх поруке са натписом „Ова порука је са листе слања“, поред везе „Откажи претплату“. Кликните на ово да бисте били уклоњени са листе. Ово се ослања на то да Маил препозна поруку као да је са маилинг листе, али је по нашем искуству функционисало прилично добро.
Како користити режим слика у слици у Сафарију

Слика у слици је Аппле говор за покретање видеа у сопственом прозору поред друге апликације. Одличан је за обављање више задатака – можете да правите белешке док гледате важан догађај, на пример (или док гледате велику утакмицу, у зависности од тога). Сада у МацОС Цаталина, то можете учинити са било којим видеом у Сафарију.
Све што треба да урадите је да дођете до странице на којој се приказује видео, а затим кликнете и држите Волуме икона на траци за навигацију. Ово ће приказати мени; клик Унесите Слика у слику а видео се извлачи у сопствени прозор. Сада можете да му промените величину како желите и да га причврстите на ивицу екрана.
Како да користите исечке текста у подсетницима

У МацОС Мојаве и раније, Аппле Апликација Подсетници био прилично осредњи. Био је функционалан и урадио је минимум, али ништа више. Срећом, имао је потпуни редизајн у МацОС Цаталина, дајући му неке згодне нове функције које су му раније јако недостајале.
Једна од најбољих је његова способност да разуме исечке текста. Уместо да куцате свој подсетник, а затим ручно подешавате његово време, локацију и друга својства, можете их једноставно откуцати на природном језику и они ће бити аутоматски додати. На пример, откуцајте „Састанак са Тимом сутра у Аппле Парку у 13:00“ и Подсетници ће направити подсетник и предложити детаље као што је постављање времена и датума за сутра у 13:00. Сада нећете имати изговор да не поделите најновије трачеве са господином Куком.
Како да подесите Сидецар да користи ваш иПад као други екран

Једна од најузбудљивијих карактеристика Цаталине је већа интеграција са вашим иПад-ом. Сидецар је функција која вам омогућава да упарите иПад са својим Мац рачунаром, омогућавајући му да функционише као други екран или таблет за цртање.
Постављање не може бити лакше. Прво, уверите се да је ваш иПад ажуриран на најновију верзију иПадОС-а. Такође ћете морати да се уверите да се исти иЦлоуд налог користи и на вашем Мац-у и на иПад-у.
Када то учините, требало би да видите да се икона појављује на траци менија. Једном изабрано, упаривање би требало да се деси аутоматски, претварајући иПад у други Мац. Подешавања за ову функцију можете пронаћи у Системске поставке испод Сидецар. Одавде можете да онемогућите (или омогућите) функције као што су контроле и пречице на Тоуцх Бару.
Препоруке уредника
- Како направити снимак екрана на свом Мац-у: најбоље методе у 2023
- Ваш следећи Мац монитор би могао да има ову генијалну нову функцију
- Овај критични подвиг би могао дозволити хакерима да заобиђу одбрану вашег Мац-а
- Да ли је мацОС сигурнији од Виндовс-а? Овај извештај о малверу има одговор
- Ваш следећи МацБоок Аир би могао бити чак и бржи него што се очекивало
Надоградите свој животни стилДигитални трендови помажу читаоцима да прате убрзани свет технологије са свим најновијим вестима, забавним рецензијама производа, проницљивим уводницима и јединственим кратким прегледима.