
Враћање контаката не захтева прво прављење резервне копије.
Губитак контаката на вашем иПхоне-у није катастрофа, под условом да имате резервну копију (било иТунес или иЦлоуд). Враћање резервне копије може потрајати сат или више и захтева да избришете све са свог иПхоне-а.
Враћање са иТунес-а може бити компликовано ако такође синхронизујете своје контакте са иЦлоуд-ом (није исто што и резервна копија иЦлоуд-а). Синхронизација се дешава сваких неколико секунди, тако да морате привремено да онемогућите иЦлоуд – у супротном, иЦлоуд ће избрисати ваше контакте пре него што их видите.
Видео дана
Корак 1
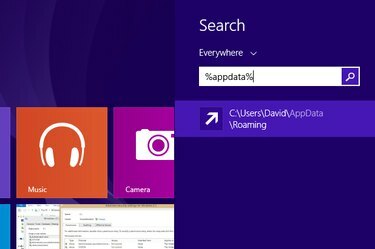
Направите копију датотеке резервне копије вашег иПхоне-а.
Пронађите своју иТунес резервну копију. У оперативном систему Виндовс 8.1, ово се налази у датотеци „\Усерс (корисничко име)\АппДата\Роаминг\Аппле Цомпутер\МобилеСинц\Бацкуп“. Да бисте га брзо пронашли, кликните на икону „Претрага“ на почетном екрану Виндовс-а, откуцајте „%аппдата%“ и притисните Ретурн. Кликните десним тастером миша да бисте копирали датотеку, затим кликните десним тастером миша унутар исте фасцикле и налепите да бисте направили копију за хитне случајеве.
Корак 2
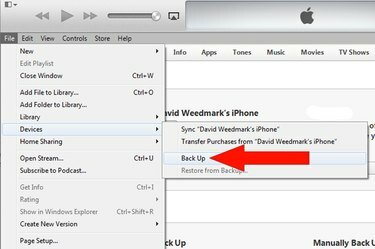
Направите резервну копију вашег иПхоне-а.
Покрените иТунес и проверите да ли је ажуриран на најновију верзију. Повежите иПхоне са рачунаром. Изаберите „Уређаји“ из менија „Датотека“ и изаберите „Резервна копија“. Ако не видите мени Датотека, притисните „Цтрл-Б“ да бисте га открили помоћу траке менија.
Корак 3
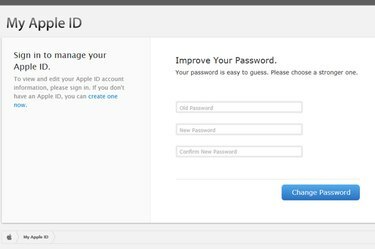
Промените лозинку за Аппле ИД.
Ако користите иЦлоуд за прављење резервних копија контаката, идите на Мој Аппле ИД. Кликните на „Управљајте својим Аппле ИД-ом“, а затим се пријавите и промените лозинку. Ово спречава иЦлоуд да синхронизује и брише ваше контакте било где другде, тако да још увек немојте ажурирати нову лозинку на свом иПхоне-у.
Корак 4
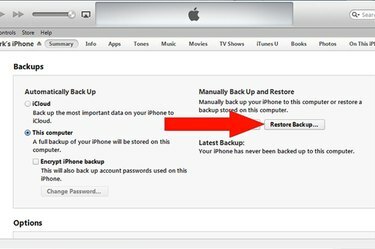
Вратите стару резервну копију.
Кликните на иТунес мени „Датотека“, изаберите „Уређаји“ и кликните на „Врати из резервне копије“. Пратите упутства на екрану да избришите све на свом иПхоне-у и вратите га из старе резервне копије – оне коју сте направили пре него што су ваши контакти били избрисан. Искључите иПхоне са рачунара када се обнова података заврши. Покрените иПхоне-ову апликацију „Контакти“. Ваши контакти који недостају требало би да буду тачно тамо где сте их оставили. Ако не користите иЦлоуд, готови сте.
Корак 5
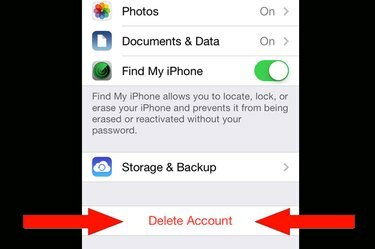
Избришите свој иЦлоуд налог на иПхоне-у.
Ако користите иЦлоуд за синхронизацију контаката, додирните „Подешавања“. Изаберите „иЦлоуд“ и додирните „Избриши налог“. Када се то од вас затражи, изаберите „Задржи на мом иПхоне-у“ да ваши подаци не буду избрисани.
Корак 6
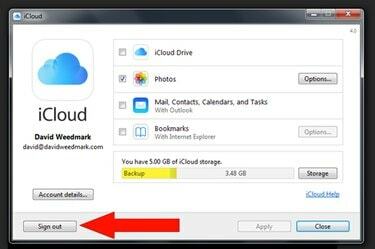
Одјавите се са иЦлоуд контролне табле.
Ако синхронизујете иЦлоуд са контактима на рачунару, креирајте нови кориснички налог на рачунару. Покрените иЦлоуд контролну таблу и одјавите се са свог иЦлоуд налога.
Корак 7

Синхронизујте своје контакте са клијентом е-поште на рачунару.
Одјавите се са свог Виндовс корисничког налога и поново се пријавите са новим налогом. Покрените иТунес, повежите свој иПхоне са рачунаром и изаберите иПхоне када се појави. Кликните на иТунес картицу „Информације“ и изаберите „Синхронизуј контакте са Оутлоок-ом“ – или било који клијент е-поште који користите. Кликните на дугме „Синхронизација“.
Корак 8

Пријавите се поново на иЦлоуд са својом новом лозинком.
Покрените иЦлоуд контролну таблу и пријавите се са новом лозинком за Аппле ИД. Означите поље за потврду „Контакти“ да бисте отпремили своје нетакнуте контакте на иЦлоуд. Када се то од вас затражи, изаберите опцију за спајање података са вашим иЦлоуд налогом. Пријавите се на иЦлоуд.цом када се процес заврши. Ваши избрисани контакти би требало да се врате у иЦлоуд.
Корак 9
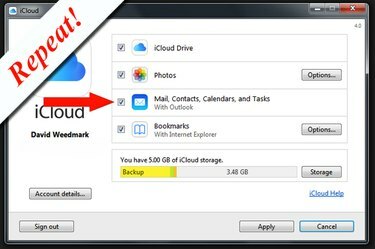
Одјавите се, пријавите се, поново се пријавите на иЦлоуд.
Одјавите се са иЦлоуд контролне табле. Одјавите се са Виндовс-а и поново се пријавите са својим примарним Виндовс налогом. Поново се пријавите на иЦлоуд контролну таблу, изаберите „Контакти“ и спојите их још једном. Ваши контакти на иЦлоуд-у и на вашем рачунару би сада сви требали бити нетакнути.
Корак 10
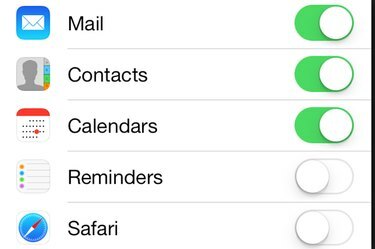
Пријавите се на иЦлоуд на свом иПхоне-у.
Покрените „Подешавања“ на иПхоне-у, изаберите „иЦлоуд“ и пријавите се са новом лозинком за Аппле ИД. Уверите се да је опција „Контакти“ укључена. То је то. Ваши контакти који недостају требало би да буду поново на вашем иПхоне-у, рачунару и у иЦлоуд-у без ризика од поновног аутоматског брисања.
Враћање из иЦлоуд резервне копије
Корак 1

Идите на екран за складиштење и резервне копије иЦлоуд-а.
Покрените подешавања на иПхоне-у. Померите се надоле и изаберите „иЦлоуд“. Поново померите надоле и додирните „Складиштење и резервна копија“.
Корак 2

Проверите када је била ваша последња резервна копија.
Померите се до дна екрана за складиштење и резервне копије. Погледајте датум и време последње резервне копије. Ако је последња резервна копија направљена пре него што су ваши контакти нестали на иПхоне-у, можете их опоравити.
Корак 3
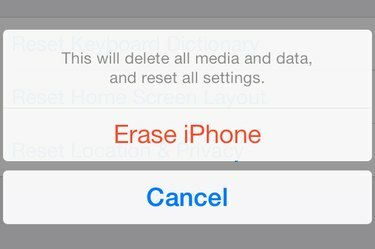
Обришите сав садржај и подешавања и вратите из резервне копије.
Додирните дугмад за повратак „иЦлоуд“ и „Подешавања“ и изаберите „Опште“. Померите се надоле и изаберите „Ресетуј“. Изаберите „Обриши све Садржај и подешавања." Унесите лозинку ако се то од вас затражи и потврдите своју одлуку додиром на "Обриши иПхоне" дугме. Када се иПхоне поново покрене, пратите упутства на екрану да бисте вратили иПхоне са последње резервне копије иЦлоуд-а.
Савет
Ако сте избрисали само један или два контакта и имате их на рачунару, много је лакше ручно их вратити на иПхоне. Искључите свој Ви-Фи рутер, укључите рачунар и отворите клијент е-поште. Затим можете да одштампате контакте или направите снимак екрана, а затим ручно унесете контакте назад у апликацију за иПхоне контакте.




