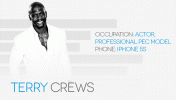Цортана је Мицрософт-ов виртуелни гласовни асистент. Као и Сири на иПхоне и Мац рачунарима, Цортана је једна од значајних карактеристика оперативног система Виндовс 10 и Виндовс 11. Поред омогућавања гласовних претрага, гласовни асистент вам може дати предлоге. То укључује подсетнике за заказане догађаје у вашем календару, идеје када тражите нешто на вебу и још много тога.
Садржај
- Онемогућавање Цортане у Виндовс Хоме
- Онемогућавање Цортане у оперативном систему Виндовс Про или Ентерприсе
- Онемогућавање Цортане у оперативном систему Виндовс 11
- Онемогућавање „Хеј Цортана“
- Управљајте оним што Цортана може да уради
Ако вам је ово више досадно него корисно и не користите Цортану за паметне уређаје или друге задатке, можете да је искључите. Није важно које издање оперативног система Виндовс 10 користите, а можете чак и да искључите Цортана у Виндовс 11.
Препоручени видео снимци
Међутим, имајте на уму да када онемогућите или зауставите Цортану, такође ћете изгубити неке функције. То може утицати на претрагу природног језика и коришћење других паметних помоћника у оперативном систему Виндовс 10
Алека. Ево како да искључите Цортана на Виндовс 10 и Виндовс 11.Повезан
- Колико РАМ-а вам треба?
- Уобичајени проблеми са Виндовс 11 и како их решити
- Како претворити ваше ВХС траке у ДВД, Блу-раи или дигитално
Онемогућавање Цортане у Виндовс Хоме

Онемогућавање Цортане у верзијама оперативног система Виндовс раније ажурирање годишњице било једноставно као пребацивање прекидача, али унутра новије верзије, његово мало компликованије. Мораћете да се носите са Виндовс регистром.
Напомена: Виндовс регистар није тако застрашујући као што је некада био, али и даље има много моћи иза себе. Ако нисте сигурни шта радите у било ком тренутку, направите резервну копију и поново прочитајте упутства.
Корак 1: Отворите Виндовс уређивач регистра тако што ћете га потражити у траци за претрагу у оперативном систему Виндовс или притисните тастер Виндовс и Р, тип регедит, а затим кликните на У реду дугме. Дајте административно одобрење када се то затражи.
Корак 2: Користите мени са леве стране за навигацију ХКЕИ_ЛОЦАЛ_МАЦХИНЕСОФТВАРЕПолициесМицрософтВиндовс.
Корак 3: Ако можете да приступите фасцикли под називом Виндовс претрага, урадити тако. Ако та фасцикла не постоји, креирајте је тако што ћете кликнути десним тастером миша на десно окно и креирати нови кључ. Преименујте га у Виндовс претрага.
4. корак: Уверите се да је Виндовс претрага фолдер је изабран, а затим поново кликните десним тастером миша на десно окно и креирајте нову ДВОРД (32-битну) вредност. Именуј Дозволи Цортана, и уверите се да је његова вредност подешена на 0.
5. корак: Поново покрените рачунар.
Када следећи пут покренете Виндовс, требало би да откријете да је Цортана нестала са ваше траке за претрагу.
Ако желите да га поново поставите у будућности, промените Дозволи Цортана вредност за 1 уместо тога.
Онемогућавање Цортане у оперативном систему Виндовс Про или Ентерприсе

Корисници Виндовс Про и Ентерприсе и даље могу да користе метод регистратора за онемогућавање Цортане. Такође имају приступ уређивачу смерница групе, што процес чини мало бржим.
Корак 1: Отворите уређивач смерница групе тако што ћете га потражити у траци за претрагу у Виндовс-у или притиснути Виндовс тастер + Р, куцање гпедит.мсц, и одабиром У реду дугме.
Корак 2: Користећи систем левог менија, изаберите Конфигурација рачунара, затим Административни шаблони, Виндовс компоненте, и Претрага.
Корак 3: Тражити Дозволи Цортана у десном окну. Кликните десним тастером миша и изаберите Уредити из менија.
4. корак: Користите три дугмета за пребацивање на левој страни да бисте изабрали Онемогућено. Затим кликните на Применити дугме, праћено У реду дугме.
Сада би требало да видите Дозволи Цортана као Онемогућено у прозору уређивача смерница групе. Поново покрените рачунар да бисте га користили бесплатно Цортана.
Да бисте касније поново омогућили помоћника, поновите горе наведене кораке и подесите га на Омогућено уместо тога.
Онемогућавање Цортане у оперативном систему Виндовс 11

Мицрософтов оперативни систем Виндовс 11 следеће генерације је сада на бета тестирању. Током тестирања
Само имајте на уму да у оперативном систему Виндовс 11 Цортана не ради имају место на траци задатака. Уместо тога, Цортана је а
Ако желите да поново омогућите Цортану у оперативном систему Виндовс 11, можете да пратите кораке које смо поменули у претходним одељцима обрнуто.
Онемогућавање „Хеј Цортана“

Ако желите да делимично онемогућите Цортану, али и даље оставите гласовни асистент да функционише за претраге и помоћ прегледање интернета, можете онемогућити његову способност да слуша ваш позив на акцију тако што ћете онемогућити његову „Хеј Цортана“ одлика. Ово такође може побољшати трајање батерије на лаптопу.
Корак 1: Тражити Гласовна активација у Виндовс 10 Старт менију. У подешавањима која се отворе, померите се надоле до дна странице и потражите Одаберите које апликације могу да користе гласовну активацију.
Корак 2: Под насловом Нека Цортана одговори на кључну реч „Цортана“., поставите прекидач на Ван положај.
Управљајте оним што Цортана може да уради

Ако желите да ограничите оно што Цортана може да уради или да контролишете како функционише уместо да је потпуно искључите, постоје неке опције које можете да подесите.
Корак 1: Тражити Цортана у Виндовс пољу за претрагу и изаберите одговарајући резултат да бисте отворили апликацију.
Корак 2: Кликните на три тачке на левој страни апликације Цортана и изаберите Подешавања.
Корак 3: Изаберите своје специфично подешавање са листе.
Тамо ћете пронаћи неколико опција које можете да прилагодите, као што су приватност, подешавања микрофона, подешавања хардвера, пречице на тастатури и још много тога. Можете подесити ова подешавања како вам одговара.
Препоруке уредника
- Како направити снимак екрана на свом Мац-у: најбоље методе у 2023
- Најчешћи проблеми са Мицрософт тимовима и како их решити
- ЦхатГПТ сада може бесплатно да генерише оперативне кључеве за Виндовс 11
- Ви-Фи не ради? Како да решите најчешће проблеме
- Најчешћи проблеми са Цхромебоок-ом и како да их решите
Надоградите свој животни стилДигитални трендови помажу читаоцима да прате убрзани свет технологије са свим најновијим вестима, забавним рецензијама производа, проницљивим уводницима и јединственим кратким прегледима.