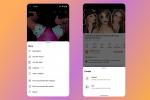Празници су стигли, а можда сте управо добили нови иПхоне (или иПад) за Божић. Ако јесте, срећно! То је добар комад технологије који сада поседујете и дефинитивно ће вам трајати неко време - најмање пет година, ако се наставе најновији трендови.
Садржај
- 1. Подесите свој Аппле ИД
- 2. Укључите Финд Ми иПхоне
- 3. Попуните своју медицинску легитимацију
- 4. Увек направите резервну копију свог иПхоне-а
- 5. Персонализујте свој контролни центар
- 6. Спречите да аутоисправка изврће ваше речи
- 7. Добијајте повратне информације док куцате
- 8. Мање померања је увек добродошло
- 9. Пребаците се између ЛТЕ и 5Г када је потребно
- 10. АирДроп све ствари
- 11. Брзо пронађите било шта уз Спотлигхт Сеарцх
- 12. Потражите кључне речи на веб страницама у Сафарију
- Извуците максимум из свог новог иПхоне-а
Али ако је ово ваш први иПхоне или иПад, а никада га раније нисте користили или можда прелазите са Андроида, не брините! Можда ће вам бити мало тешко докучити све, али ево неколико савета и трикова како да на најбољи начин искористите свој сјајни нови иПхоне.
Препоручени видео снимци
1. Подесите свој Аппле ИД

Када извадите тај иПхоне или иПад из кутије и укључите га, једна од првих ствари која ће се појавити је да креирајте или се пријавите на свој Аппле ИД. Иако то није стварно услов, заиста нећете имати много користи од свог иПхоне-а или иПад-а без њега.
Аппле ИД у основи служи као ваш кључ за све што је Аппле, укључујући услуге као што су иМессаге, ФацеТиме, иЦлоуд, Финд Ми иПхоне, Аппле Мусиц, апликације и игре и још много тога. Дакле, ако већ немате Аппле ИД, јесте Препоручује да створи један. Такође, уверите се да водите евиденцију о вашим Аппле ИД акредитивима, како то може бити тешко да се вратите на свој налог ако изгубите приступ из превише неуспешних покушаја пријаве.
2. Укључите Финд Ми иПхоне

Опет, Аппле ИД је критичан јер је потребан за коришћење Финд Ми иПхоне. Ово је безбедносна функција која вам омогућава да пратите где се налази ваш иПхоне или иПад у случају да је изгубљен или украден. Још боље, можете даљински да обришете уређај, па чак и да оставите поруку на уређају да свако ко га поседује да вас контактира да га врати.н
Када подесите Аппле ИД, укључивање Финд Ми иПхоне требало би да буде део процеса подешавања. Али можете га и ручно укључити ако желите да га подесите касније. У сваком случају, не заборавите да подесите Финд Ми иПхоне! Боље спречити него лечити.
3. Попуните своју медицинску легитимацију

Нико не жели да буде у ванредној ситуацији, али живот понекад изазива препреке и ствари се дешавају. Зато је веома важно да будете сигурни да попуните свој Медицал ИД на вашем иПхоне-у.
Помоћу Медицал ИД-а, особе које прве одговоре ће моћи да сазнају корисне информације у вези са вашим здрављем када сте у хитној медицинској помоћи. Ово укључује медицинска стања, крвне групе, алергије, да ли сте донор органа или не, и још много тога. Такође можете да наведете контакте за хитне случајеве.
Да бисте то урадили, идите на Подешавања > Здравље > Медицински ИД. Алтернативно, то можете учинити из Апликација за здравље такође.
4. Увек направите резервну копију свог иПхоне-а

Једном када поставите основе које сам поменуо горе, следећи корак је да будете увек сигурни направите резервну копију свог телефона. Не могу ово довољно да нагласим — НАПРАВИТЕ СИСТЕМУ. Било да је ручно или аутоматски – или чак обоје – УВЕК се побрините да направите резервну копију података. Никада не знате шта се може догодити, а опет, боље је бити сигуран него жалити. Ваш иПхоне ће временом акумулирати много података и драгоцених успомена, а верујте ми, не желите да изгубите ништа од тога.
Постоји неколико начина да направите резервну копију вашег иПхоне-а или иПад-а: ручно са рачунаром (и Мац или ПЦ раде) или са аутоматским иЦлоуд резервним копијама. Ја лично користим иЦлоуд резервне копије неколико година јер је то аутоматски и не морам да бринем о томе; то је начин на који враћам своје податке приликом надоградње иПхоне-а сваке године. Али морате да се уверите да имате довољно иЦлоуд простора за то. Ако направите ручну резервну копију са рачунара, такође бих препоручио шифровање резервне копије, што такође значи да су укључени и други осетљивији подаци, попут здравствених информација и лозинки.
5. Персонализујте свој контролни центар

Једна од кориснијих карактеристика иОС-а је Контролни центар. То је панел са уобичајеним и често коришћеним подешавањима и пречицама за апликације — као што су Ви-Фи и мобилна мрежа, осветљеност, јачина звука, закључавање ротације, батеријска лампа, камера, режим ниске потрошње и још много тога. Контролном центру се може приступити са било ког места, чак и када сте у другим апликацијама, иако постоји подешавање да му се само учини доступним само на почетном екрану.
Често користим Контролни центар на десетине пута током дана. Невероватно га је згодно имати, а можете га подесити по свом укусу помоћу разних контрола. Да бисте то урадили, само идите на Подешавања > Контролни центар. Желите да додате пречицу за Схазам? Можда дугме за брзо покретање штоперице? Аппле-ови алати за прилагођавање вам то омогућавају.
6. Спречите да аутоисправка изврће ваше речи

Аутоматско исправљање може бити добро ако сте у журби, али чешће него не, има тенденцију да збрка ваше речи и изокрене их у нешто сасвим друго. Функција замене текста је сјајна када знате да желите да откуцате одређену реч која се уместо тога аутоматски исправља увек мења у „спуштање“.
Да бисте додали све замене текста које ваше срце жели, идите на Подешавања > Опште > Тастатуре > Замена текста.
7. Добијајте повратне информације док куцате

Често имам своје иПхоне 14 Про у тишини цео дан јер радије не бих узнемиравао свог једногодишњака, посебно током дремке. Такође једноставно не волим да слушам мелодије звона које се стално оглашавају. Али то што је мој иПхоне нечујан значи да нема више звучних повратних информација приликом куцања, што ми се такође не свиђа.
иОС 16 недавно је додала способност да би тастатура на екрану имала хаптичку повратну информацију. То значи да добијате мали тактилни одговор сваки пут када додирнете знак на тастатури, што је нешто што Андроид уређаји могу да ураде већ дуже време. Дакле, чак и ако је ваш иПхоне нечујан, и даље ћете знати да тастатура на екрану заиста ради.
Да бисте укључили повратне информације на тастатури, идите на Подешавања > Звукови и додири > Повратне информације са тастатуре.

Да ли икада само настављате да скролујете на својој омиљеној апликацији друштвених медија, као што је Инстаграм? А онда сте схватили да сте превише скроловали надоле и да је мука вратити се на врх да бисте се освежили? Срећом, постоји пречица која вас брзо враћа на врх.
Само додирните врх екрана, око подручја статусне траке на вашем иПхоне-у. Делује као почетни тастер на тастатури и одмах ће вас вратити на врх било које апликације у којој се налазите. То је све што је у вези са овим саветом, и биће вам драго да га имате под појасом - верујте ми.
9. Пребаците се између ЛТЕ и 5Г када је потребно

Иако су најновији иПхоне-и способни за 5Г мобилних података, поузданост 5Г је далеко од савршене. Имам Т-Мобиле, а понекад је 5Г неуобичајен, чак и ако мој уређај приказује више трака. Тада једноставно искључим 5Г и вратим се на добри стари 4Г/ЛТЕ, који је много поузданији.
Да бисте то урадили, идите на Подешавања > Целлулар > Опције мобилних података > Глас и подаци. Одатле можете бирати 5Г укључен или 5Г Ауто, или ЛТЕ. Разлика између 5Г Он и 5Г Ауто је у томе што опција укључена користи 5Г кад год је то могуће, чак и ако смањује трајање батерије. 5Г Ауто користи 5Г само када то неће значајно утицати на трајање батерије.
Друга опција коју бих размотрио је Дата Моде. Можете дозволити више података на 5Г када је омогућен, стандардна подешавања за аутоматска ажурирања и задатке у позадини, али ограничава квалитет видеа и ФацеТиме-а, или режим ниске количине података, који паузира аутоматска ажурирања и позадину задатака.
Опет, можда ћете желети да стално будете на 5Г јер је сјајан и нов, али то је такође проблем - није увек поуздан. Ова подешавања мобилне мреже вам омогућавају да прилагодите мобилну везу ономе што тренутно најбоље функционише.
10. АирДроп све ствари

Једна од мојих омиљених функција на иПхоне-у је АирДроп. Ако такође имате иПад или Мац, онда је АирДроп најбржи начин за дељење датотека између свих ваших Аппле уређаја — попут фотографија и видео записа, докумената и још много тога. То је одлична карактеристика за оне који су у великој мери укључени у Аппле екосистем хардвера.
Да бисте користили ову функцију, само изаберите АирДроп са листа за дељење кад год делите ставку. Такође ћете желети да се уверите да су ваша АирДроп подешавања исправно подешена. Ово можете подесити тако што ћете отићи на Подешавања > Опште > АирДроп.
У иОС 16.2, Аппле је увео ново ограничење за пријем АирДроп-а. Можда сте чули за људе који користе АирДроп за слање нежељених фотографија странцима којима је АирДроп подешен на „Сви“. Сада, иако још увек постоји опција „сви“, то је само 10 минута — када истекне тих 10 минута, вратиће се на „Контакти Само.”
Имам подешавања АирДроп-а на само контактима прилично од када је представљена и омогућава ми да лако шаљем фотографије са свог иПхоне-а на свој иМац или иПад. Неопходан је у мом свакодневном току рада и никада не бих могао да одустанем!
11. Брзо пронађите било шта уз Спотлигхт Сеарцх

Да ли тражите нешто посебно? Било да се ради о апликацији или игри коју сте управо преузели из Апп Сторе-а, једноставном претраживању интернета, е-поруци или тексту, или чак догађају у календару, претрага је само једним потезом.
На почетном екрану можете да додирнете Претрага оквир на дну, између последњег реда апликација и прикључне станице, или само превуците надоле. Покренућете Спотлигхт Сеарцх и можете да унесете било шта да бисте приказали резултате из апликација, подешавања, поште, фотографија, порука и још много тога које је предложила Сири. Такође можете да подесите одакле долазе резултати тако што ћете отићи на Подешавања > Сири и претрага.
12. Потражите кључне речи на веб страницама у Сафарију

Да ли сте се икада нашли на веб локацији, али тражите само одређене кључне речи, а на страници има само пуно текста? Сафари има скривену функцију „пронађи на овој страници“ која је дефинитивно згодна.
Да бисте га користили, прво идите на страницу на којој желите да претражујете. Затим поново додирните траку за адресу и унесите неке кључне речи које желите да претражите. Када резултати почну да се попуњавају, померите се надоле да бисте сакрили тастатуру и идите до дна где пише „На овој страници“. Ако је кључна реч пронађена, видећете број пронађених подударања, а затим изаберите Пронађи (кључна реч) да бисте брзо прешли на резултате који су означени жутом бојом.
Извуците максимум из свог новог иПхоне-а

иПхоне је један од најбољи паметни телефони можете изаћи на тржиште данас, па ако сте управо добили један на поклон, честитамо! То је сјајан поклон и дефинитивно ће трајати дуго, с обзиром на Аппле-ов рекорд са ажурирањима софтвера и подршком.
иОС је прилично једноставан и лак за коришћење, али постоји много скривених функција које можда нису тако очигледне, посебно ако сте почетник у иПхоне-у. Ово су неке од најбољих малих тајни иПхоне-а и иОС-а, па се надамо да ће вам ови трикови помоћи да извучете максимум из свог иПхоне-а.
Препоруке уредника
- иПхоне је управо продат за сулуду суму на аукцији
- Бићу бесан ако иПхоне 15 Про не добије ову функцију
- Покушао сам да заменим свој ГоПро овим новим телефоном и његовом паметном камером
- Овај мали гаџет вам даје најбољу функцију иПхоне 14 за 149 долара
- Надам се да ће Аппле донети ову Висион Про функцију на иПхоне