Од стране користећи потписе у Мицрософт Оутлоок-у можете бити сигурни да су ваше е-поруке увек исправно затворене. Када подесите потпис, можда ћете желети да га промените. Можда сте променили име или бисте желели да укључите затварање везано за празнике.
Садржај
- Како уредити потпис у Оутлоок-у на Виндовс-у
- Како уредити потпис у Оутлоок-у на Мац-у
- Како уредити потпис у Оутлоок на вебу
Можете лако да промените потпис у Оутлоок-у на Виндовс-у, Мац-у или на вебу.
Препоручени видео снимци
Умерено
10 минута
Мицрософт Оутлоок налог
Мицрософт Оутлоок апликација
Како уредити потпис у Оутлоок-у на Виндовс-у
Можете да промените свој потпис у Оутлоок-у на Виндовс-у за само неколико минута.
Корак 1: Отвори Изгледи и кликните Нова е-маил на картици Почетна.
Корак 2: У прозору за писање који се отвори идите на Порука таб.
Повезан
- Како онемогућити ВБС у оперативном систему Виндовс 11 да бисте побољшали играње игара
- Уобичајени проблеми са Виндовс 11 и како их решити
- Како извести Ворд документ у Киндле
Корак 3: Изаберите стрелац испод Потписи и изаберите Потписи.
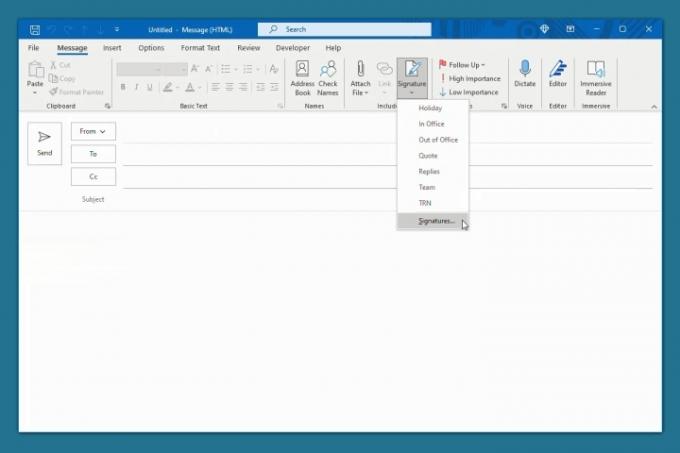
4. корак: У следећем искачућем прозору изаберите потпис у горњем левом углу који желите да измените.
5. корак: Направите измене директно у оквиру за уређивање који приказује тренутни потпис.
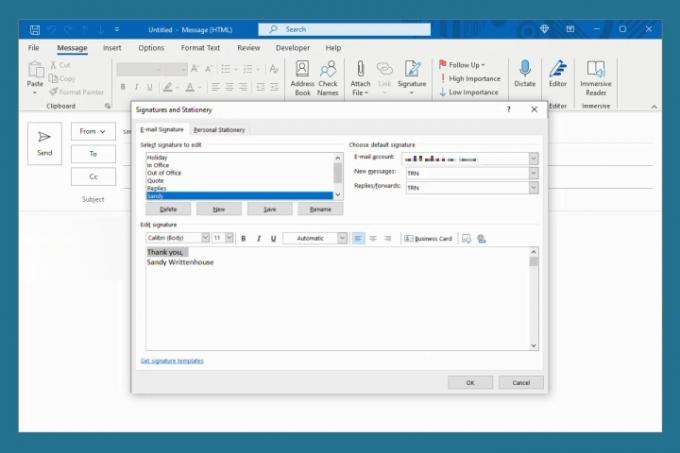
Корак 6: Кликните сачувати да сачувате своје промене.
Опционо, можете подесити потпис за нове поруке, одговоре и прослеђивање у горњем десном углу.
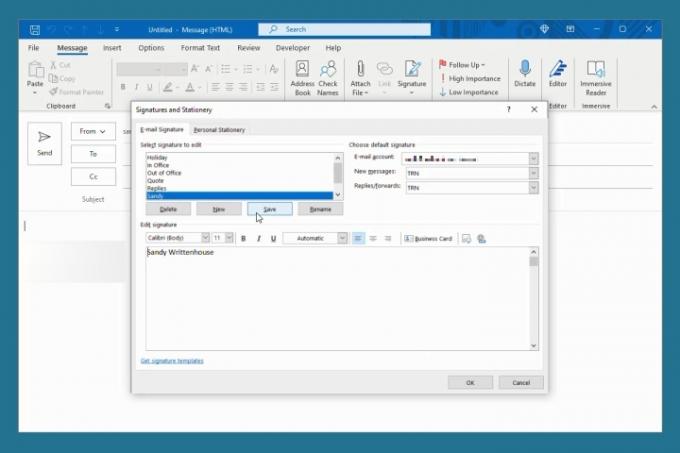
7. корак: Када завршите, кликните У реду да затворите прозор.
Како уредити потпис у Оутлоок-у на Мац-у
Промена потписа у Оутлоок-у на Мац-у је иста без обзира да ли користите класичну или нову верзију Оутлоок-а.
Корак 1: Отвори Изгледи и изаберите Изгледи > Преференцес са траке менија.
Корак 2: Изабери Потписи.
Корак 3: На левој страни изаберите потпис који желите да промените и кликните Уредити на дну.
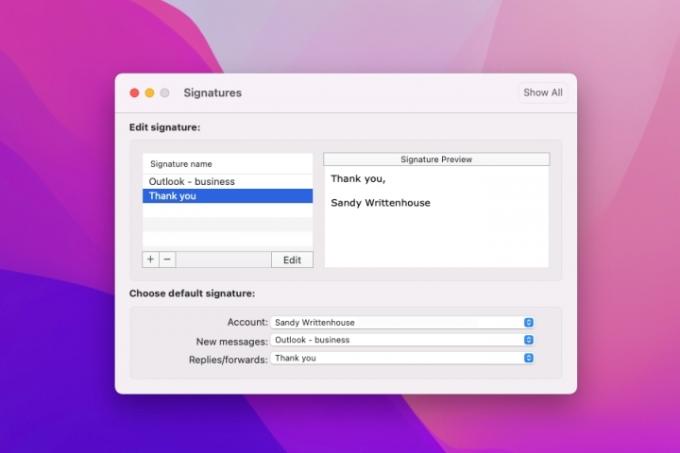
4. корак: Појавиће се мали прозор са постојећим потписом. Унесите измене и кликните на сачувати дугме у горњем левом углу.
Затим можете затворити искачући прозор.
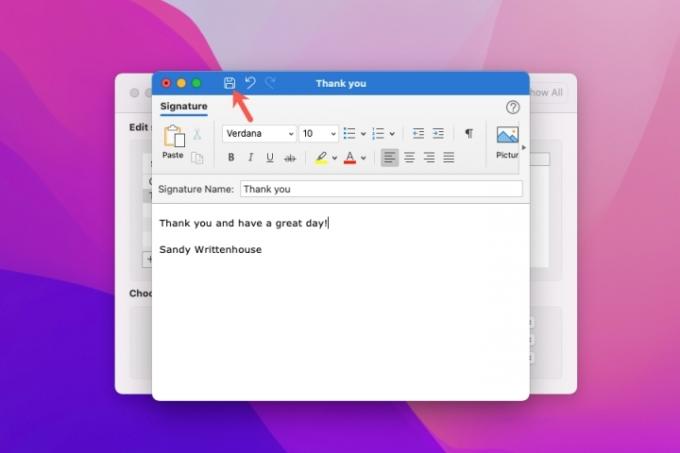
5. корак: Видећете своје измене на десној страни прозора за потпис испод Претпреглед потписа.
Ако је потребно, на дну можете да прилагодите и потпис који користите за нове поруке, одговоре и прослеђивање. Изаберите налог ако имате више од једног, а затим изаберите потпис за сваки тип поруке.
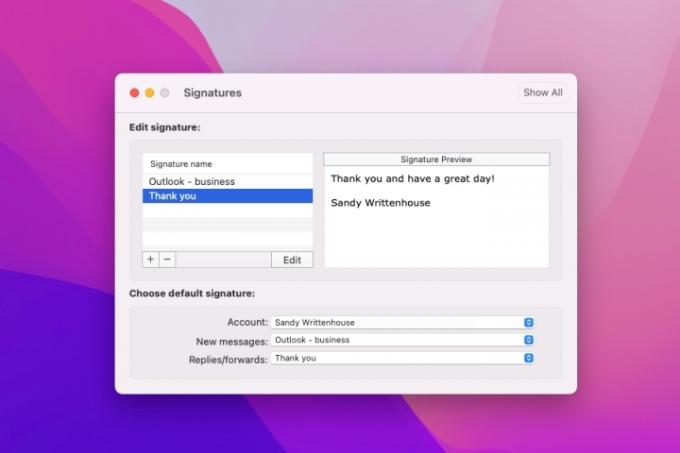
Корак 6: Када завршите, кликните на Икс у горњем левом углу да бисте затворили Оутлоок Преференцес.
Како уредити потпис у Оутлоок на вебу
Ако више волиш останите продуктивни користећи Оутлоок на вебу, уређивање потписа тамо је једнако једноставно као на Виндовс-у и Мац-у.
Корак 1: Посетите Оутлоок.цом у свом веб претраживачу и пријавите се.
Корак 2: Кликните зупчаник икона у горњем десном углу. Затим померите до дна бочне траке која се приказује и изаберите Прикажи све поставке програма Оутлоок.
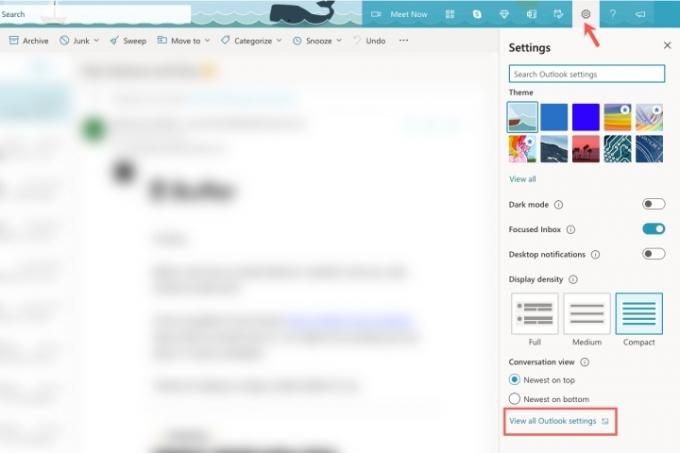
Корак 3: У искачућем прозору изаберите Пошта крајње лево и затим Саставите и одговорите десно.
4. корак: Изаберите потпис који желите да промените у падајућем оквиру ако имате више од једног.
5. корак: Направите измене директно у оквиру за уређивање који приказује тренутни потпис.
Опционо прилагодите своје подразумеване потписе на дну за нове поруке, одговоре и прослеђивање.
Корак 6: Када завршите, кликните сачувати.
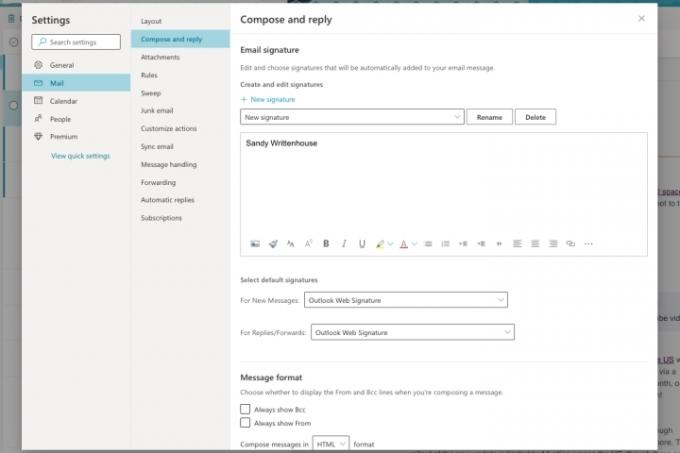
7. корак: Кликните Икс у горњем десном углу да бисте затворили прозор Подешавања.
Научити како да промените потпис у Оутлоок-у значи да можете да извршите те измене брзо, лако и кад год је то потребно.
За додатну помоћ, погледајте како да промените лозинку за Оутлоок или како да заустави нежељену е-пошту.
Препоруке уредника
- Како да се сетите е-поште у Оутлоок-у
- Најчешћи проблеми са Мицрософт тимовима и како их решити
- Како избрисати страницу у Ворд-у
- Гоогле-ов ЦхатГПТ ривал управо је покренут у претрази. Ево како да то испробате
- Како направити фасцикле у Гмаил-у
Надоградите свој животни стилДигитални трендови помажу читаоцима да прате убрзани свет технологије са свим најновијим вестима, забавним рецензијама производа, проницљивим уводницима и јединственим кратким прегледима.



