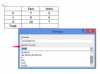Пословна жена куца на свом лаптоп рачунару
Кредит за слику: Сзепи/иСтоцк/Гетти Имагес
Од спортских тимова и школских часова до запослених у компанији, спискови набрајају ко шта ради и бележе индивидуални учинак. Да бисте организовали ову врсту информација - имена, титуле, просеке ударања, јарди након улова, продаја у јануару, оцене семинарског рада - поставите радни лист за Мицрософт Екцел. Могућности програма за руковање подацима могу вам помоћи да складиштите, презентујете и анализирате податке о људским достигнућима. Без обзира да ли се у вашем списку наводе бацачи за помоћ или представници службе за кориснике, можете управљати његовим детаљима у табели.
Идентификовање Ваших информација
Посветите први ред свог радног листа заглављима колона. Да бисте остали видљиви када скролујете, користите функцију Замрзни окна која се налази на картици Приказ на траци програма Екцел у групи Прозор. Замрзни окна се могу применити на горњи ред, прву колону или комбинацију реда и колоне. На пример, изаберите ред 3 да замрзнете редове 1 и 2, колону Ц да замрзнете колоне А и Б или ћелију Д2 да замрзнете и ред 1 и колоне А до Ц. Не можете да замрзнете избор који није у низу или онај који је изолован у средини радног листа. Када унесете заглавља колона, стилизујте их у групи Фонт на картици Почетна. Подебљајте свој текст, промените његову боју или поставите боју испуне за саме ћелије заглавља.
Видео дана
Додавање података
Када организујете свој радни лист, убаците податке о списку кроз више од једне технике. Куцајте из руком писаних белешки или притисните „Цтрл-В“ да бисте налепили податке и стил из другог извора. Ако не желите позадину црвене или жуте ћелије са другог Екцел радног листа, притисните "Цтрл-Алт-В" да активирајте Специјално лепљење или пређите на картицу Почетна на траци, а затим кликните на „Налепи“ групе Цлипбоард предмет. Пасте Специал ограничава долазни садржај на одређене аспекте копираних информација, укључујући вредности без њиховог форматирања, форматирање без његових вредности или мерења ширине колоне. Користите Пасте Специал за чишћење текста који копирате са веб страница, порука е-поште и стилизованих Мицрософт Ворд докумената.
Одређивање величине подручја радног листа
Мицрософт Екцел подразумевано креира колоне довољно широке за 8,43 карактера. Чини се да се садржај ћелије који прелази ту дужину излива у суседну колону. Превуците колоне шире помоћу показивачког уређаја, повлачећи њихове десне границе док не достигнете димензије које желите, или промените величину свих ћелија да би се уклопиле у њихов садржај у једном кораку. На картици Почетна на Екцел траци, ставка Формат групе Ћелије укључује ширину колоне аутоматског прилагођавања. Ово прилагођавање се примењује на било коју колону у којој изаберете најмање једну ћелију. Такође можете кликнути на неозначено дугме Изабери све на пресеку наслова редова и колона радног листа и двапут кликнути на вертикалну ивицу између суседних наслова колона.
Сортирање и анализирање
Састављање дугачке листе имена компликује задатак одржавања абецедног реда. Изаберите било коју ћелију која садржи податке списка, пребаците се на картицу Подаци на траци Мицрософт Екцел-а, пронађите групу Сортирај и филтрирај, а затим кликните на ставку „Сортирај“. Екцел проширује избор тако да укључује све суседне колоне са подацима и отвара дијалог Сортирај тако да можете организујте своје податке по колони примарног сортирања, изаберите метод сортирања и изаберите абецедни или нумерички ред. Поред тога, користите могућности аутоматског филтера програма Екцел да бисте претворили свако заглавље колоне у листу филтера на коју се може кликнути. У групи Сорт & Филтер на картици Подаци, ставка Филтер активира функцију. Заглавље сваке колоне претвара се у падајућу листу њених вредности. Изаберите један и Екцел ће привремено сакрити све редове који га не садрже.
Информације о верзији
Информације у овом чланку односе се на Мицрософт Екцел 2013. Може се мало или значајно разликовати од других верзија или производа.