Са иПхоне-ом можете да делите фотографије међу пријатељима, породицом и колегама са само неколико додира — без потребе за софтвером треће стране. Међутим, дељење неколико фотографија се веома разликује од дељења великог броја фотографија одједном, и ви можда ћете бити забринути због тога, рецимо, ако преносите фотографије са старог иПхоне-а на нови (нпр. ан иПхоне 14 или иПхоне 14 Про). Срећом, међутим, то се може урадити, и још увек је прилично лако.
Садржај
- Пренесите фотографије између иПхоне-а преко АирДроп-а
- Пренос фотографија са старог иПхоне-а на нови иПхоне преко иЦлоуд-а
- Пренос фотографија преко мацОС Финдер-а
- Пренос фотографија преко иТунес-а
Препоручени видео снимци
Лако
5 минута
Два ајфона
У овом водичу ћемо вам показати како да пренесете фотографије са свог иПхоне-а на други иПхоне или са старог иПхоне-а на нови. Процес је практично идентичан од иОС 14 до најновијег иОС 16, тако да би требало да покрије скоро сваки иПхоне активан данас. Такође функционише за дељење фотографија са оближњим иПад, ако желите леп велики екран да видите своје снимке.

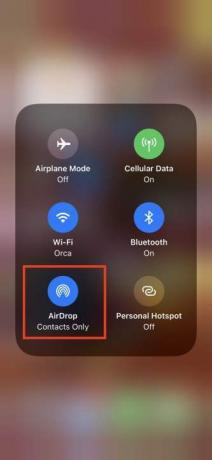

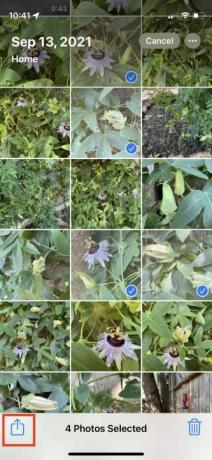


Пренесите фотографије између иПхоне-а преко АирДроп-а
Аппле'с АирДроп је елегантан и згодан начин за слање или примање фотографија од људи у близини и супер је једноставан за коришћење. Приступите Контролни центар превлачењем нагоре од дна екрана (за иПхоне са ТоуцхИД-ом, нпр иПхоне СЕ) или доле из десног угла ваше слушалице (за иПхоне Кс или касније).
Корак 1: Омогући Ви-фи и Блуетоотх на оба телефона и онемогућите Персонал хотспот. Изаберите или додирните и држите Мрежна картица (горе лево) у Контролни центар док се не прошири, а затим додирните АирДроп контрола да то омогући, ако већ није.
Корак 2: Изаберите Само контакти или Сви.
Повезан
- иПхоне је управо продат за сулуду суму на аукцији
- Бићу бесан ако иПхоне 15 Про не добије ову функцију
- Како да се решите туђег Аппле ИД-а на вашем иПхоне-у
Корак 3: Покрените апликацију Фотографије, изаберите жељене фотографије и додирните Објави икона.
4. корак: Видећете АирДроп икона као једна од неколико опција дељења. Изаберите га.
5. корак: Резултирајуће окно приказује иПхоне уређаје, друге уређаје или људе у близини који имају омогућен АирДроп. Пронађите телефон или ИД контакта те особе и одаберите га. Појављује се искачући екран за преузимање.
Корак 6: Од те особе се може тражити да прихвати или одбије преузимање. Славина Прихвати, а фотографија се додаје у њихову апликацију Фотографије.


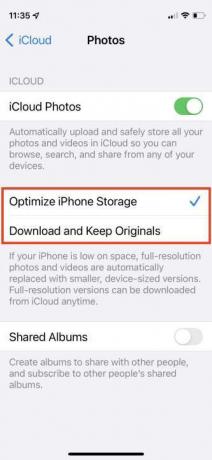
Пренос фотографија са старог иПхоне-а на нови иПхоне преко иЦлоуд-а
Рецимо да имате нови иПхоне и желите да пренесете своју тренутну колекцију фотографија на нови телефон. Један од начина је да направите резервну копију вашег иПхоне-а, а затим вратите резервну копију током подешавања вашег новог телефона. Постоји неколико начина да се то постигне, али најлакши је са Аппле-овим иЦлоуд-ом.
Користећи иЦлоуд бежични пренос фотографија је најсигурнији метод. Бесплатно добијате само 5 ГБ складишног простора, тако да ћете можда морати да купите додатни простор за складиштење ако имате много фотографија. Имајте на уму да ако имате више од 5 ГБ фотографија на свом телефону, можда ћете ионако желети да растерете сву ту количину, осим ако вам нису потребне из професионалних разлога.
Корак 1: Лансирање Подешавања и изаберите своје име на врху.
Корак 2: Славина иЦлоуд > Фотографије и увери се Синхронизујте овај иПхоне је укључен.
Корак 3: Пријавите се са истим Аппле ИД-ом на свом новом иПхоне-у и поновите поступак: Подешавања > [Твоје име] > иЦлоуд > Фотографије, и укључите Синхронизујте овај иПхоне.
4. корак: Изаберите Оптимизујте складиште за иПхоне или Преузмите и чувајте оригинале. Прва опција штеди простор за складиштење.

Пренос фотографија преко мацОС Финдер-а
Можете да пренесете све своје фотографије и друге податке једноставним враћањем резервне копије. Ако имате Мац са мацОС Цаталина или новије, све до најновије мацОС Вентура, можете да делите фотографије са свог старог телефона на Мац, а затим их отпремите на телефон преко апликације Финдер на Мац рачунару.
Корак 1: Укључите свој стари иПхоне у свој Мац или МацБоок преко његовог кабла.
Корак 2: Отворите Финдер тако што ћете двапут кликнути на Хард диск и изаберите свој уређај у левом менију испод Локације. Од вас ће се можда тражити да верујете свом новом уређају и на Мац-у и на новом иПхоне-у. Можете веровати обојици.
Корак 3: Испод Резервне копије, изаберите Направите резервну копију свих података са вашег иПхоне-а на овом Мац-у а затим изаберите Направите резервну копију сада.
4. корак: Када завршите, искључите стари иПхоне и повежите нови иПхоне. Затим изаберите Вратите резервну копију.
Пренос фотографија преко иТунес-а
Аппле елиминисао иТунес 2019 са мацОС Цаталина. Ако користите мацОС 10.14 (Мојаве) или старији — или сте на Виндовс рачунару — можете да користите иТунес за пренос фотографија. Пре него што следите доле наведене кораке, уверите се да сте инсталирали најновију верзију иТунес-а.
Корак 1: Укључите свој стари иПхоне у рачунар и покрените иТунес.
Корак 2: Изаберите свој иПхоне у иТунес-у и кликните Резиме у левом панелу.
Корак 3: Кликните на Овај рачунар испод Резервне копије у десном окну, а затим кликните Направите резервну копију сада.
4. корак: Укључите свој нови иПхоне и помоћник за подешавање иОС-а ће вам дати опцију Вратите из резервне копије иТунес-а.
5. корак: Повежите свој нови телефон са рачунаром и отворите иТунес.
Корак 6: Изаберите свој нови иПхоне у иТунес-у и кликните Резиме у левом окну, а затим кликните Вратите иПхоне у десном окну. Кликните Договорити се. Када се процес заврши, све ваше фотографије ће бити на вашем новом иПхоне-у.
Препоруке уредника
- Најбоље понуде телефона за повратак у школу: Набавите нови иПхоне за мање од 150 долара
- Најбоље апликације за упознавање у 2023: наше 23 омиљене апликације
- Колико кошта Аппле Мусиц и како је можете добити бесплатно?
- Како одмах преузети иОС 17 бета на свој иПхоне
- Овај телефон на склапање је лакши од иПхоне 14 Про Мак
Надоградите свој животни стилДигитални трендови помажу читаоцима да прате убрзани свет технологије са свим најновијим вестима, забавним рецензијама производа, проницљивим уводницима и јединственим кратким прегледима.




