Мицрософт Теамс је једна од најпопуларнијих комуникационих апликација за предузећа, захваљујући својој корисној интеграцији са Оффице 365 и друге компатибилне апликације, заједно са могућношћу стварања много различитих врста комуникације структуре. Једна од примарних опција су сами тимови — поделе људи фокусираних на исту тему или задатак унутар веће групе — тако да је знање како да направите нови тим у Мицрософт тимовима невероватно важно за максимизирање продуктивности ваше организације.
Садржај
- Како направити нови тим у Мицрософт тимовима
- Додатни савети о прављењу тима у Мицрософт тимовима
Ево како да га брзо направите и опције за њихово подешавање.
Препоручени видео снимци
Умерено
1 сат
Мицрософт Теамс налог са правим дозволама
Како направити нови тим у Мицрософт тимовима
Веб, десктоп и мобилне апликације за Мицрософт Теамс су прилично сличне, тако да би ови кораци требало да раде са сваким, са само мањим разликама у интерфејсу.
Корак 1: Добијте праве дозволе. Ипак, стварање тимова је обично способност на нивоу менаџера
безбедносна ограничења за тимове ће се разликовати у зависности од ваше организације. Ако је потребно, разговарајте са својим ИТ администратором о добијању потребне дозволе за креирање новог тима.Корак 2: Пријавите се у Мицрософт Теамс. У горњем десном углу проверите да ли сте у правој групи за креирање новог тима.
Повезан
- Како избрисати страницу у Ворд-у
- Адобе Екпресс узвраћа на Мицрософт са новим АИ функцијама
- Сада можете да испробате аватаре и виртуелне просторе у Мицрософт тимовима
Корак 3: У левом менију изаберите Тимови икона за преглед тренутних тимова. На мобилном телефону, овај мени се налази на дну екрана.
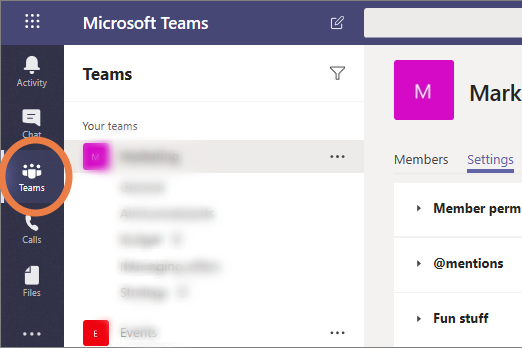
4. корак: Изаберите плаво дугме на дну листе тимова који каже Придружите се или направите тим.
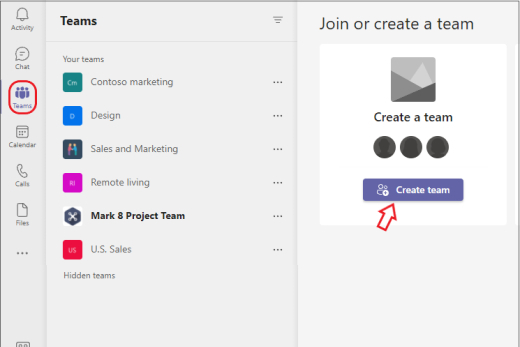
5. корак: Ово ће отворити нови мени са доступним тимским „картама“ које можете изабрати. Почните тако што ћете изабрати опцију да Направите тим.
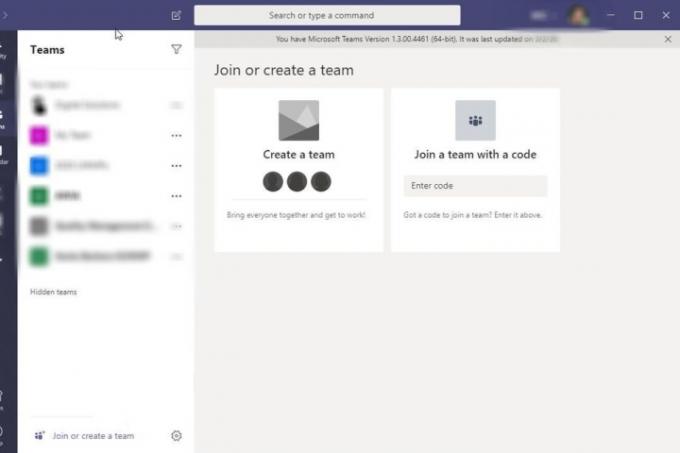
Корак 6: Сада имате неколико опција о томе како да направите свој тим. На пример, можете изабрати да Изаберите неки од шаблона, као што је „Управљање пројектом“ или „Запослени на броду“. Ово ће аутоматски креирати избор означених канала у тиму и повезаних апликација које ће овај шаблон можда бити корисни. То може да уштеди време, али такође можете завршити са непотребним деловима тима које нико неће користити. Касније ћете моћи да прилагодите канале и интегрисане апликације, али то ће захтевати додатни посао.
Такође сте могли да бирате Из групе или тима. Ова опција најбоље функционише ако желите да направите посебан тим са групом људи са којима већ радите, копирајући их у нову верзију тима коју затим можете прилагодити како желите. Добићете контролну листу специфичних функција тима као што су канали и апликације које желите да копирате или оставите.
Или, можете изабрати Од нуле да изгради тим од темеља. Ако вам је ово први пут да правите тим, ово је вероватно најбоља опција за сада. Увек се можете вратити и створити другачију врсту тима када савладате основе.
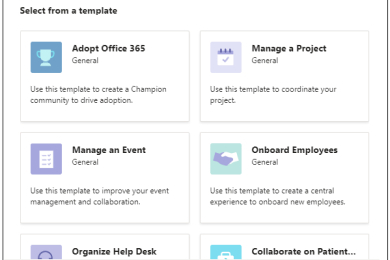
7. корак: Изаберите да ли ће тим бити Јавно или Приватни. Јавни тимови дозвољавају било коме у организацији да им се слободно придружи без потребе за одобрењем, док су приватни тимови ограничени.
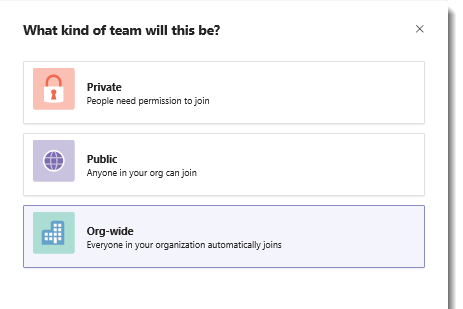
Корак 8: Сада ћете имати неколико опција да прилагодите свој тим. Прво, можете одабрати име тима и опис. Изаберите нешто јасно што указује на сврху тима и коме је намењен.
Тада ћете моћи Прилагодите канале у свом тиму. Канали су појединачне дискусије које се могу односити на одређене теме. Постоји подразумевани општи канал, али се могу додати и други канали, као што су најаве, планирање, маркетинг итд. Преименујте канале како вам је потребно да свом тиму дате простор који им је потребан за дискусију.
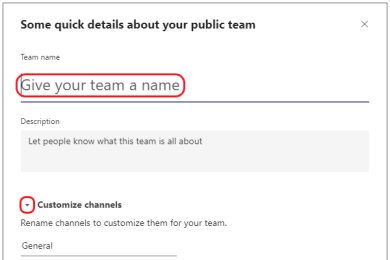
9. корак: Изаберите Креирај да употпуните свој тим.
10. корак: Ви сте власник свог тима и то вам даје разне могућности управљања. Можете сами позвати људе у тим и креирати канале како сматрате прикладним да бисте организовали тим. Ако пређете мишем преко имена тима и изаберете Више опција, видећете мени са широким спектром алата за подешавања, укључујући могућност промене било које одлуке коју сте донели изнад.
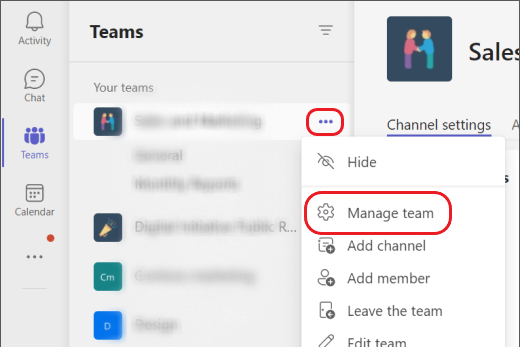
Додатни савети о прављењу тима у Мицрософт тимовима
Такође можете да промените додатна подешавања приватности за тим, као што је одлука да га учините невидљивим за претраге или гледање изван тима или да захтевате код да бисте се придружили тиму.
Опције за креирање тима могу се разликовати у зависности од тога како ваша организација користи Мицрософт Теамс. На пример, ако ваша организација користи образовну верзију Мицрософт 365, можда ћете видети различите опције за одабир типова тимова оријентисаних на школу, као што су разред, особље или професионално учење Заједница.
Ако желите да свој тим учините претраживим у оквиру велике организације, требало би да користите мени са опцијама да бисте му додали неке ознаке које тачно описују тим и о чему се ради.
Власници тимова такође имају могућност да креирају приватне канале унутар тима којима могу приступити или видети само одређени чланови. Ову функцију можете користити за креирање додатних слојева приватности по потреби.
Опције вашег тима ће вам дати могућност да избришете тим када више није потребан.
Препоруке уредника
- Најчешћи проблеми са Мицрософт тимовима и како их решити
- Како извести Ворд документ у Киндле
- Мицрософт тимови добијају нове АИ алате — и то бесплатно
- Мицрософт Буилд 2023: највеће најаве у АИ, Виндовс-у и још много тога
- Мицрософт вам је управо дао нови начин заштите од вируса
Надоградите свој животни стилДигитални трендови помажу читаоцима да прате убрзани свет технологије са свим најновијим вестима, забавним рецензијама производа, проницљивим уводницима и јединственим кратким прегледима.




