Празне странице у документу могу оставити непрофесионалан утисак на уреднике или потенцијалне послодавце. Познато је да Мицрософт Ворд ствара празне странице у документу, тако да би требало да их избришете кад год је то могуће. Срећом по вас, можемо вам показати како да избришете страницу у Ворд-у у само неколико корака. Ако такође треба да избришете страницу која има текст и графику, наш водич садржи упутства и за то.
Садржај
- Како избрисати страницу са садржајем у Ворд-у
- Како избрисати празну страницу у Ворд-у
Како избрисати страницу са садржајем у Ворд-у
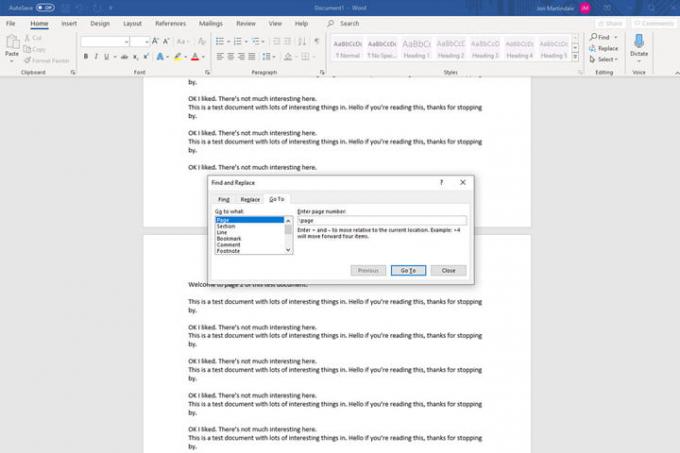
Корак 1: Изаберите страницу коју желите да избришете
Први корак у брисању странице је да се уверите да је изабрана. Последња ствар коју желите да урадите је да избришете погрешну. Или дођите до странице или користите Иди на функција (Цтрл + Г у Виндовс-у, Опција + ЦМД + Г у МацОС-у).
Када пронађете страницу, кликните или додирните било где на њој да бисте је изабрали.
Корак 2: Изаберите целу страницу
Можда звучи као да сте већ урадили овај корак, али ово је тако да Ворд зна да желите да избришете целу страницу, а не само део садржаја на њој. Отвори
Иди на функција (Цтрл + Г, или Опција + ЦМД + Г ако користите Мац) и откуцајте страна у Унесите број странице кутија. Затим изаберите Иди на (или притисните Ентер на тастатури), а затим следи Близу.Корак 3: Избришите страницу
Мицрософт Ворд нема наменски алат за брисање странице, али сада када смо изабрали целу страницу, можемо је врло лако избрисати. Двапут проверите да ли сте изабрали целу страницу коју желите да избришете, а затим притисните Избриши кључ.
Како избрисати празну страницу у Ворд-у
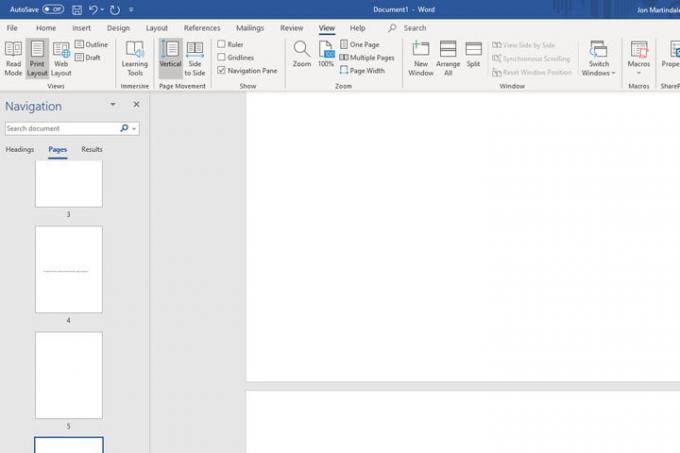
Већина уређивача текста, укључујући Ворд, има навику да креира празне странице на крају вашег документа без наизглед икаквог разлога. Брисање тих пре него што то дате свом шефу (ево како да га се сетите ако нисте) или штампач је обично добра идеја. Да би процес био што бржи, можете користити неколико брзих метода.
Корак 1: Да бисте пронашли празну(е) страницу(е), отворите Навигација окно. То можете учинити тако што ћете изабрати Поглед из горњег менија и уверите се да је Окну за навигацију поље је означено. То би требало да отвори нову колону на левој страни, која приказује све странице у вашем документу. Ако није, обавезно изаберите Пагес картица у њему.
Корак 2: Померите се кроз листу да бисте пронашли празне странице које желите да избришете. Изаберите једну и двапут кликните или додирните да бисте скочили право на њу.
Корак 3: Држати Цтрл + Схифт + 8 на Виндовс-у или Цомманд + 8 ако користите Мац да бисте означили пасусе видљивим.
4. корак: Изаберите маркере пасуса кликом и превлачењем или користите тастере са стрелицама и држите притиснут Смена кључ. Можете уклонити маркере пасуса притиском на Избриши кључ, али ово ће такође потпуно затворити празну страницу.
Ознаке пасуса можете поставити на дно документа ако мислите да ћете их касније поново користити. Када постигнете правилан положај за маркере пасуса, можете их променити повећањем или смањењем величине фонта. Кликните на Кућа картицу и ставите „1“ у Величина фонта и притисните Ентер да закључате величину. Након што извршите све потребне промене, можете поново сакрити маркере пасуса тако што ћете држати Цтрл + Схифт + 8 на Виндовс-у или Цомманд + 8 на Мац-у.
Препоруке уредника
- Најчешћи проблеми са Мицрософт тимовима и како их решити
- Како користити Бинг Имаге Цреатор за бесплатно генерисање АИ слика
- Ево како да поново погледате први јавни демо ЦхатГПТ-4
- Виндовс 11 месецима изазива проблеме са Интел графиком, а нико није рекао ни реч
- Мицрософт Ворд вс. Гоогле документи
Надоградите свој животни стилДигитални трендови помажу читаоцима да прате брзи свет технологије са свим најновијим вестима, забавним рецензијама производа, проницљивим уводницима и јединственим кратким прегледима.




