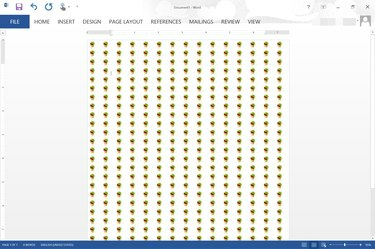
Увећавајте и умањујте Ворд да бисте повећали или смањили ефекат постављања плочица.
Кредит за слику: Слика љубазношћу Мицрософта.
Ворд 2013 вам даје могућност да изаберете било коју слику као позадину за документ помоћу опције Филл Еффецтс. Слике се аутоматски постављају тако да се уклапају у екран на основу величине слике. Када зумирате документ, слика се мање поставља. Када умањите, чак и велика слика је поплочана. Ако вам се не свиђа количина плочица коју производи ваша слика, користите апликацију као што је Мицрософт Паинт да бисте брзо променили величину слике. Још боље, можете креирати сопствену поплочану слику и користити је као позадину документа
Корак 1
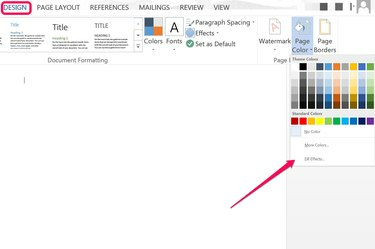
Кликните на „Ефекти попуњавања“.
Кредит за слику: Слика љубазношћу Мицрософта.
Отворите Ворд документ и кликните на мени „Дизајн“. Кликните на икону „Боја странице“ и изаберите „Ефекти попуњавања“. Ово отвара прозор Филл Еффецтс.
Видео дана
Корак 2
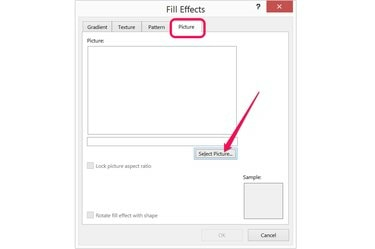
Кликните на дугме „Изабери слику“ испод картице Слика.
Кредит за слику: Слика љубазношћу Мицрософта.
Кликните на картицу „Слика“ у прозору Филл Еффецтс. Кликните на дугме „Изабери слику“, а затим изаберите да ли желите да отпремите слику са рачунара или да тражите слику помоћу Бинг-а. Изаберите малу слику коју желите да обложите плочицама и кликните на „Убаци“.
Корак 3
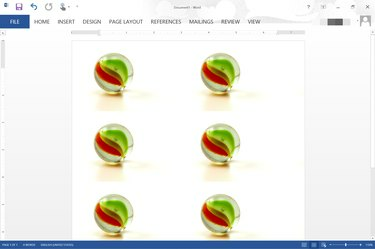
Слика величине 600к400 пиксела поплочена у Ворд-у са зумом од 110 процената.
Кредит за слику: Слика љубазношћу Мицрософта.
Кликните на „ОК“ чим се слика појави у окну за преглед. Слика се аутоматски поставља на плочице преко странице. Превуците клизач „Зумирање“ удесно да бисте повећали број пута да се слика поставља плочицама. Да бисте смањили количину плочица, превуците клизач „Зумирање“ улево.
Корак 4
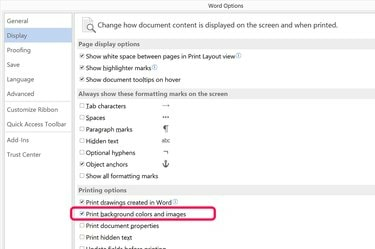
Кликните на поље за потврду „Штампај боје и слике позадине“.
Кредит за слику: Слика љубазношћу Мицрософта.
Кликните на мени „Датотека“ и изаберите „Опције“ ако желите да се позадина са плочицама укључи када се документ одштампа. Изаберите „Приказ“, а затим кликните на поље за потврду „Штампај боје и слике позадине“. Кликните на „ОК“. Нажалост, не можете да видите како ће слика бити постављена на папир док је заправо не одштампате -- ако зумирате у и ван прозора Принт Превиев, плочице се мењају баш као и када зумирате и умањујете главни прозор Ворд-а.
Смањите величину слике да бисте добили више плочица
Корак 1
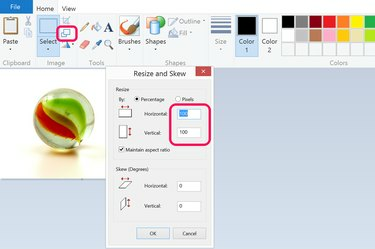
Смањите величину слике у програму Мицрософт Паинт.
Кредит за слику: Слика љубазношћу Мицрософта.
Отворите слику коју желите да користите као позадину у било којој апликацији за уређивање слика. У програму Мицрософт Паинт, који долази инсталиран уз Виндовс, само кликните на дугме „Скала“ и смањите хоризонталну и вертикалну величину са 100 процената на било шта што желите. Да бисте добили дупло више плочица, на пример, смањите величину на 50 процената. Да бисте добили четири пута више плочица, смањите величину на 25 процената.
Корак 2
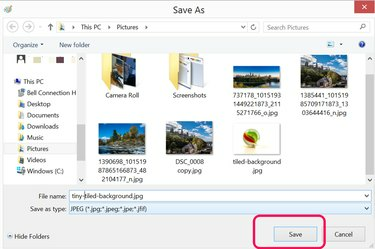
Сачувајте датотеку под новим именом.
Кредит за слику: Слика љубазношћу Мицрософта.
Изаберите „Сачувај као“ из менија Датотека и сачувајте мању слику са новим именом датотеке. Смањење величине слике значајно смањује њену резолуцију, тако да је важно да не препишете оригиналну датотеку.
Корак 3
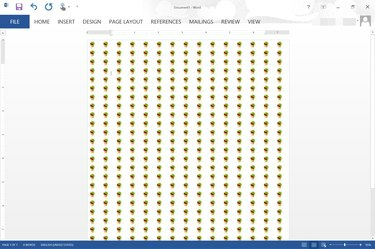
Слика величине 77к51 пиксел поплочана у Ворд-у користећи зум од 95 процената.
Кредит за слику: Слика љубазношћу Мицрософта.
Кликните на мени „Дизајн“ у програму Ворд, кликните на икону „Боја странице“ и изаберите „Ефекти попуњавања“. Кликните Дугме „Изабери слику“ испод картице Слика, изаберите нову слику и уметните је као документ позадини.
Прављење сопствене плочице
Корак 1
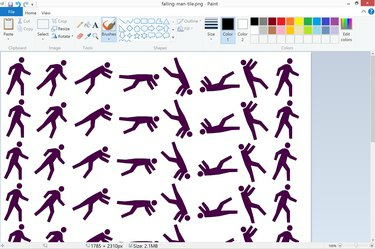
Направите поплочану слику у Паинт-у.
Кредит за слику: Слика љубазношћу Мицрософта.
Отворите апликацију за уређивање слика као што је Мицрософт Паинт, креирајте нову датотеку и затим налепите све слике које желите да користите за позадину свог Ворд документа. Уверите се да је слика коју креирате релативно велика. Слика величине 927 к 1200 пиксела, на пример, има исти однос страница као страница величине слова 8,5 к 11 инча.
Корак 2

Кликните на икону „Слика“ испод менија Уметање.
Кредит за слику: Слика љубазношћу Мицрософта.
Отворите свој Ворд документ, кликните на мени „Убаци“, а затим на „Слике“. Дођите до позадинске слике са плочицама и уметните је у документ.
Корак 3
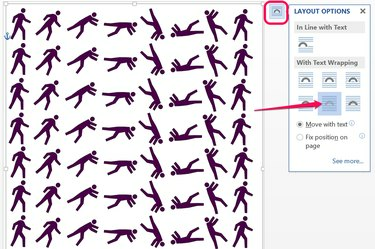
Изаберите икону „Иза текста“.
Кредит за слику: Слика љубазношћу Мицрософта.
Превуците угао слике да бисте је скалирали док не стане на целу страницу. Кликните на дугме „Опције изгледа“ које се појављује поред слике када је изабрано, а затим кликните на икону „Иза текста“. Копирајте слику тако што ћете је кликнути десним тастером миша, а затим налепити копију на сваку страницу документа. Ово може бити мало посла ако имате много страница, али нећете морати да бринете о промени плочица када зумирате или умањите, или како изгледа позадина када је одштампате.
Савет
Ако желите да креирате шаблон од поплочаних слика у Ворд-у, погледајте картицу Узорак у прозору Ефекти попуњавања. Ворд вам даје 48 опција које све користе поплочавање за креирање шаблона. Такође можете променити комбинације боја које се користе за креирање шаблона. Наравно, такође можете да креирате градијентне позадине или текстуриране позадине користећи опције на картицама Градиент и Тектуре.


