Схортс су кратки видео снимци и они су у основи ИоуТубе-ов одговор на ТикТок. И слично томе како можете да креирате и постављате ТикТок видео записе користећи апликацију ТикТок, можете да снимате, мењате и постављате Схортс директно из ИоуТубе мобилне апликације.
И у овом водичу ћемо вам показати како да то урадите. Наставите да читате да бисте научили како да објавите кратки садржај на ИоуТубе-у.
Препоручени видео снимци
Лако
10 минута
Мобилни уређај
Мобилна апликација ИоуТубе
Како поставити кратки филм на ИоуТубе
За потребе овог водича, углавном ћемо се фокусирати на то како да снимите и објавите ИоуТубе Схортс видео све из ИоуТубе мобилне апликације.
Међутим, не морате увек да снимате своје Схортс видео снимке користећи ИоуТубе апликацију, а ми ћемо такође поменути како да отпремите постојећи видео као Схорт у корацима испод.
Ево како да поставите Схорт на ИоуТубе:
Корак 1: Отворите апликацију ИоуТубе на свом мобилном уређају и пријавите се на свој налог ако већ нисте.
Напомена: Ако снимате видео помоћу апликације ИоуТубе, имајте на уму да у овом тренутку, према Гуглу, то нећете моћи да урадите на таблету и да ћете то морати да урадите на телефону.
Корак 2: Изаберите Знак плус икона на дну екрана.
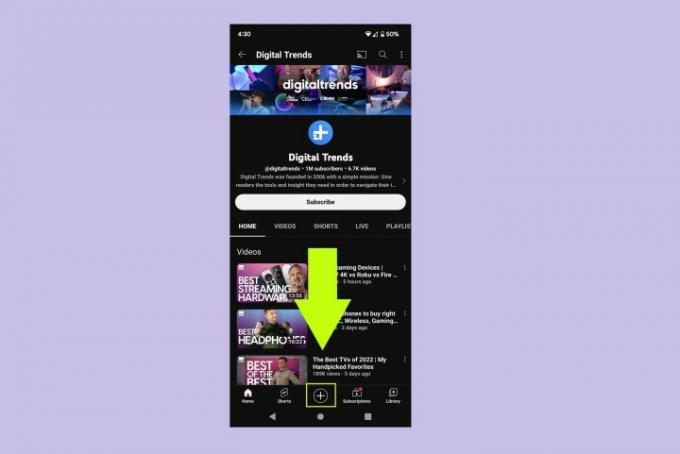
Повезан
- Како да подесите свој Фацебоок феед да приказује најновије постове
- ИоуТубе олакшава новим ауторима да зараде новац
- ИоуТубе ублажава правила о псовању и демонетизацији
Корак 3: У менију који се појави изаберите Направите кратки (ако снимате свој видео у апликацији).
Ако отпремате постојећи видео: Изаберите Отпремите видео уместо тога, а затим изаберите видео који желите да отпремите. Скратите видео ако је потребно, а затим изаберите Следећи. Додајте све додатке попут филтера и текста, а затим изаберите Следећи. Попуните тражене детаље на следећем екрану, изаберите своја подешавања, а затим изаберите Уплоад Схорт.
Ако сте изабрали Направите кратки, идите на четврти корак. Мораћете да дозволите приступ камери и микрофону вашег телефона ако већ нисте.
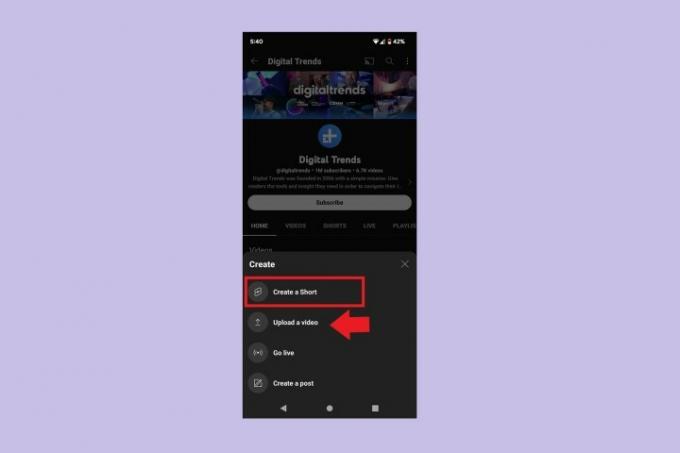
4. корак: Требало би да видите екран за снимање видео записа. Можете да снимате највише 15 секунди или 60 секунди. Можете се пребацивати између ових опција дужине видеа тако што ћете изабрати 15с или 60с икона у горњем десном углу. Када будете спремни за снимање, изаберите велики црвени круг Запис дугме за почетак снимања. Додирните црвени квадрат Зауставити дугме за заустављање снимања.
Овај екран такође нуди неке мање опције за уређивање на десној страни екрана. Изаберите Стрелица надоле на десној страни екрана да бисте видели све опције за уређивање и називе сваке опције. Ове опције укључују ствари као што су исецање, ретуширање, додавање филтера и додавање ефекта зеленог екрана.
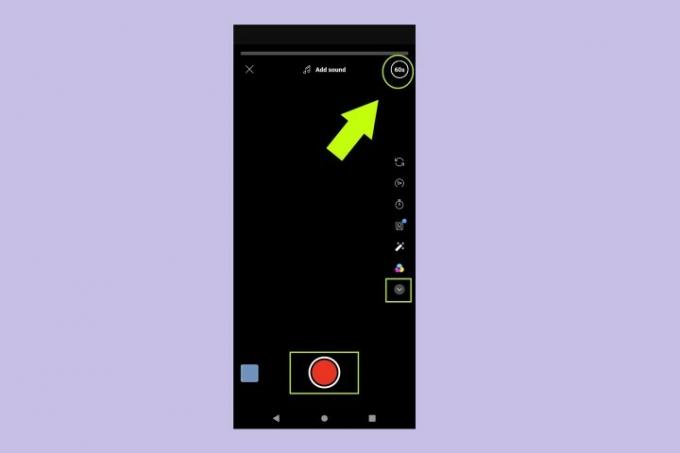
5. корак: Када завршите са снимањем и уређивањем, изаберите бело Квачица икона. Затим ћете бити пребачени на други екран који ће приказати преглед вашег досадашњег видеа. Овај екран вам такође омогућава да урадите ствари као што је додавање звучних снимака, текста и филтера. Када завршите са овим екраном, изаберите Следећи.
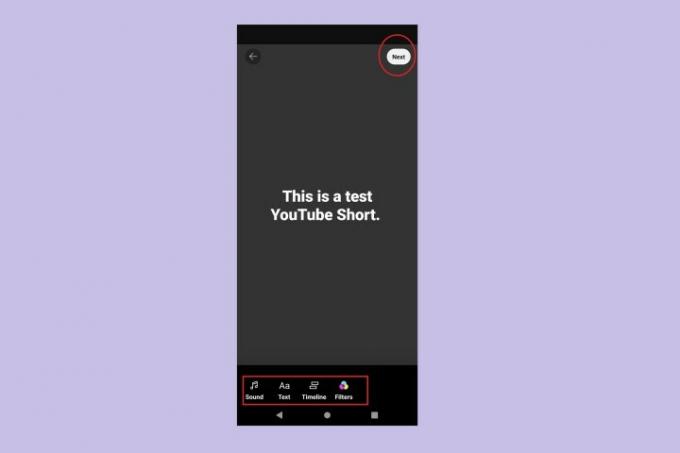
Корак 6: На Додајте детаље екрану, мораћете да додате наслов свом видеу и изаберете подешавање видљивости видеа, изаберите публику (Да ли је за децу или не?), и изаберите своје подешавање за начин на који желите да обрађујете коментаре за ово видео.
Када завршите са свим тим, изаберите Уплоад Схорт да поставите свој Схорт на ИоуТубе.
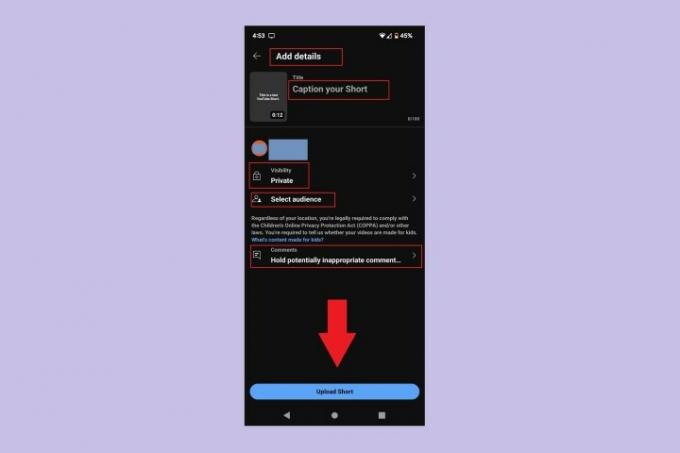
Препоруке уредника
- Инстаграм теме: шта треба да знате и како да се пријавите
- Како деактивирати свој Инстаграм налог (или га избрисати)
- Ово је 10 најгледанијих ИоуТубе видео снимака свих времена
- Како покренути бесплатну проверу позадине
- Како поништити поновно објављивање на ТикТок-у (и зашто бисте то требали)
Надоградите свој животни стилДигитални трендови помажу читаоцима да прате убрзани свет технологије са свим најновијим вестима, забавним рецензијама производа, проницљивим уводницима и јединственим кратким прегледима.



