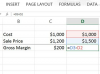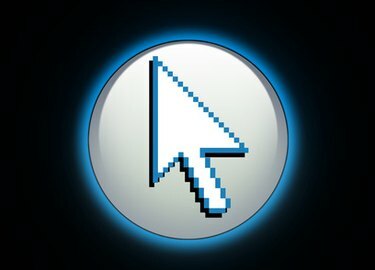
Стрелица показивача.
Мицрософт Екцел је програм за табеларне прорачуне за Виндовс који корисницима нуди алате за организовање, графикон и формулисање података. Један такав користан алат, који се нуди у тренутним верзијама Екцел-а, је макро. Макрои омогућавају кориснику да сними низ корака који се могу покренути кад год се мора извршити задатак који се често понавља. У Мицрософт Екцел 97 и 7.0 Висуал Басиц едитор садржи одређену апликацију за својства курсора која се може користити у прављењу макроа за промену изгледа курсора између подразумеваног показивача, И-зрака, стрелице или пешчани сат.
Корак 1
Отворите Мицрософт Екцел и сачекајте да се апликација учита.
Видео дана
Корак 2
Изаберите картицу „Приказ“ на десној страни траке са алаткама.
Корак 3
Кликните на „Макрои“, а затим изаберите „Прикажи макрое“ са падајуће листе.
Корак 4
Унесите име за макро у поље за текст „Име макроа“, а затим кликните на „Креирај“. Мицрософт Висуал Басиц едитор ће се отворити у новом прозору.
Корак 5
Откуцајте „Апликација. Курсор = " пре текста који гласи "Енд Суб" и после текстуалног низа који садржи реч "Суб" иза које следи име макроа и пар заграда.
Корак 6
Откуцајте „клВаит“ после знака једнакости да бисте рекли макроу да промени показивач на пешчани сат. Откуцајте „клИБеам“ после знака једнакости да бисте рекли макроу да промени показивач у И-Беам. Откуцајте „клНортхвестАрров“ после знака једнакости да бисте рекли макроу да промени показивач на стрелицу северозапад. Откуцајте „клНормал“ после знака једнакости да бисте рекли макроу да врати показивач на подразумевани показивач.
Корак 7
Држите тастер "Алт" и притисните "Ф11" да бисте се вратили у Екцел табелу.
Корак 8
Кликните на „Макрои“ на траци са алаткама „Приказ“, а затим са падајуће листе изаберите „Прикажи макрое“.
Корак 9
Пронађите и кликните на свој макро са листе, а затим притисните „Покрени“.