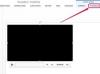Како све више корпоративних комуникација прелази са папирног на безпапирно, можда ћете се мучити да пронађете начин за верификацију електронских докумената. Овде добро долази електронски потпис, који је виртуелни приказ вашег Џона Хенкока. Није вам потребан никакав фенси или скуп софтвер да бисте креирали дигитални потпис. Све што је Виндовс кориснику потребно је Паинт, графички програм који је укључен у ОС. Прављење електронског потписа је невероватно слично писању потписа на папиру. У року од неколико минута имаћете нови начин печатирања докумената уз ваше одобрење.
Корак 1
Да бисте отворили Паинт, кликните на дугме Старт, идите до фасцикле „Прибор“ и изаберите „Боја“ (или притисните тастер Виндовс, откуцајте „мспаинт.еке“ и притисните Ентер). Кликните на малу стрелицу која показује надоле у горњем левом углу и изаберите „Својства“.
Видео дана
Корак 2
Промените поља за ширину и висину на жељену величину за електронски потпис. Висина простора треба да буде већа од његове ширине, али оставите довољно простора да се „испише” стварни потпис. Ширина од два инча и висина од четири инча би требало да буде довољна. Уверите се да је изабрано дугме за избор „Инчи“, а затим кликните на дугме „ОК“.
Корак 3
Кликните на дугме „Четке“ на траци у оперативном систему Виндовс 7 и изаберите „Калиграфска четкица 1“ из падајућег менија. (У старијим верзијама оперативног система Виндовс, опције четкица се налазе у главном менију боје.)
Корак 4
Кликните на дугме „Величина“ на траци и изаберите опцију најтање линије на врху падајућег менија.
Корак 5
Прегледајте избор боја на траци. За црни електронски потпис, оставите подразумевану опцију Паинт. У супротном, кликните на мали квадрат у боји и забележите промене боје у пољу „Боја 1“ на траци.
Корак 6
Померите курсор близу леве ивице белог Паинт радног простора. Притисните и држите леви тастер миша. Нацртајте своје име баш као што бисте то урадили да користите оловку. Пазите на параметре радног простора Паинт. Не дозволите да курсор пређе ивице радног простора. Отпустите леви тастер миша након што упишете своје име.
Корак 7
Поново притисните и држите леви тастер миша и упишите своје презиме или, ако желите, средње име и/или иницијал, а затим своје презиме.
Корак 8
Поново кликните на малу стрелицу надоле и изаберите „Сачувај као“. Кликните на мени „Сачувај као тип“ и изаберите ПНГ или ГИФ за очување транспарентности, што ће вам омогућити да поставите свој електронски потпис на било који позадини. Откуцајте име за датотеку, као што је „ЦомпаниСИГ“, и кликните на дугме „Сачувај“.
Савет
Иако радни простор Паинт изгледа као да има чврсту белу позадину, програм заправо показује транспарентност. Ово чини програм идеалним за креирање вашег електронског потписа. Ако желите белу позадину за свој потпис, користите Паинт-ов алат „Попуни бојом” за боју да бисте изабрали белу боју за позадину потписа. ПНГ или ГИФ су преферирани формати датотека јер подржавају приказивање провидних позадина.