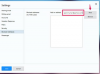Цхроме.еке је вирус који се као процес инсталира на хард диск вашег рачунара. То значи да може да ради у позадини вашег рачунара и да извршава програме без упита. Цхроме.еке има могућност читања е-поште и контаката на телефону; комуницирати са скривеним веб локацијама; и креирајте, модификујте, покрените и/или уклоните све датотеке или процесе на вашем рачунару. Због тога је толико важно да уклоните Цхроме.еке да бисте заштитили своје личне податке од будућих напада или крађе идентитета.
Корак 1
Искључите рачунар са свих мрежа и направите резервну копију свих података које желите да задржите помоћу спољног уређаја за складиштење.
Видео дана
Корак 2
Уметните Виндовс КСП диск док је рачунар укључен.
Корак 3
Поново покрените рачунар. Када поновно покретање почне, а пре почетног екрана Виндовс, притисните тастер „Ф“ који отвара мени за покретање рачунара. Ово се може разликовати од произвођача. На пример, на већини Делл рачунара, тастер "Ф" за отварање менија за покретање је Ф12. Проверите код свог произвођача ако нисте сигурни. Неки рачунари могу аутоматски препознати диск и отворити мени за покретање.
Корак 4
Изаберите избор за покретање са диск јединице која садржи ваш Виндовс диск за покретање. Ваш рачунар ће се сада покренути са инсталационог диска за Виндовс.
Корак 5
Изаберите „Инсталирај Виндовс КСП“ када заврши са покретањем. Следеће ће бити листа падајућих менија; изаберите „Нова инсталација Виндовс-а“.
Корак 6
Притисните „Ентер“ када будете упитани да ли желите да подесите или поправите инсталацију. Доћи ће до уговора о лиценци.
Корак 7
Прочитајте уговор о лиценци и притисните „Ф8“ да наставите. Када Виндовс препозна постојећу инсталацију, питаће вас да ли желите да је поправите. Притисните „Есцапе“ да прескочите поправку и бићете одведени на екран који приказује партиције на вашем чврстом диску.
Корак 8
Изаберите прву партицију (ово може бити једина партиција, у зависности од тога како је ваш диск подешен). Притисните "Д" да га избришете и притисните "Л" да потврдите. Поновите овај процес за све преостале партиције док вам не остане само непартиционирани простор.
Корак 9
Изаберите непартиционисани простор и притисните „Ентер“ да бисте инсталирали Виндовс. Када се то од вас затражи, изаберите НТФС форматирање и наставите. Виндовс ће се сада инсталирати.
Корак 10
Пратите упутства да бисте подесили Виндовс и пронађите свој Виндовс кључ производа (који се обично налази на кућишту рачунара, осим ако ову верзију Виндовс КСП-а нисте купили засебно). Проверите да ли постоје ажурирања користећи метод који иначе користите. Ако је потребно, поново инсталирајте све драјвере. Када инсталирате све своје драјвере и све ради, спремни сте да поново инсталирате било који софтвер који вам може бити потребан.
Ствари које ће вам требати
Спољни уређај за складиштење података или чврсти диск
Виндовс инсталациони диск
Савет
Уверите се да имате пристојан антивирусни програм који редовно ажурирате како бисте спречили будуће инфекције.
Упозорење
Никада не бацајте системске дискове (или њихове навлаке) које сте добили уз рачунар. Никада не знате када ћете можда морати поново да инсталирате, а увек ћете желети оригиналне кључеве производа.