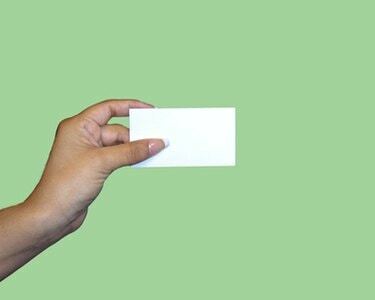
Дизајнирајте сопствене визит карте у Мицрософт Екцел-у.
Ако сте навикли да користите Мицрософт Екцел софтвер за табеларне прорачуне како бисте израчунали бројке, графиконе и финансије, немојте искључити програм за друге намене, као што је прављење публикација. Екцел нуди исту врсту функционалности као и остали партнери Оффице Суите-а за креирање и дизајнирање материјала као што су визит карте. Користите Екцел да направите прилагођене картице како бисте дали своје контакт податке потенцијалним новим купцима и клијентима.
Корак 1
Отворите Екцел, који аутоматски поставља нову, празну табелу на екрану. Кликните на картицу „Убаци“ на врху екрана.
Видео дана
Корак 2
Кликните на дугме „Текст Бок“ на траци са алаткама/траци на врху екрана. Пређите курсором преко табеле и приметите да се мења у наопаки крст.
Корак 3
Притисните и држите леви тастер миша и превуците курсор да бисте формирали правоугаоник на екрану; величина у овом тренутку није битна. Кликните десним тастером миша на правоугаоник и изаберите "Формат Схапе".
Корак 4
Кликните на опцију „Величина“ у колони са леве стране у прозору „Форматирање облика“. Укуцајте „3.5“ у поље „Висина“ и „2“ у поље „Ширина“.
Корак 5
Кликните на дугме "Попуни" и кликните на мени "Боја". Кликните на један од малих обојених квадрата да бисте својој визиткарти дали боју позадине. Прескочите овај корак да би боја позадине остала бела. Кликните на дугме „Затвори“ да бисте затворили прозор „Форматирање облика“ и вратили се на визит карту.
Корак 6
Кликните унутар оквира за визиткарте и унесите своје име, титулу, компанију, адресу, број телефона и друге информације као што су адреса е-поште, веб локација и радно време.
Корак 7
Означите текст, кликните на картицу „Почетна” на врху екрана и користите одељак „Фонт” на траци са алаткама/траци да бисте променили фонт, величину и боју текста.
Корак 8
Ако желите да укључите слику дигиталног логотипа, кликните на картицу „Убаци“ на врху екрана. Кликните на дугме „Слика“ директно испод њега. Дођите до свог логотипа и двапут кликните на име датотеке. Лого се појављује на табели. Притисните и држите дугме „Схифт“ на тастатури, ухватите угао логотипа и смањите га на величину, а затим га превуците на визит карту.
Корак 9
Кликните на картицу „Датотека“, кликните на „Сачувај као“, откуцајте име за датотеку визиткарте и сачувајте је на рачунару.



