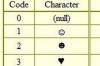Оштећене датотеке Винсоцк протокола могу довести до грешака утичнице.
Мицрософтови Виндовс оперативни системи користе Винсоцк протокол за повезивање и комуникацију са другим рачунарима на Интернету. Програми могу узроковати оштећење Винсоцк протокола, што онда узрокује да Виндовс приказује поруке о грешци утичнице. Оштећене датотеке Винсоцк протокола могу вас такође спречити да се повежете са Интернет ресурсима као што су веб локације, е-пошта или игре за више играча, а да вам не прикажу поруку о грешци утичнице. Неки програми засновани на Интернету морају се поново инсталирати или поправити након ресетовања Винсоцк протокола.
Виндовс хр
Корак 1
Кликните на „Старт“, а затим на „Покрени“. Откуцајте „регедит“ (без наводника), а затим притисните тастер „Ентер“.
Видео дана
Корак 2
Идите до ставке регистратора „ХКЕИ_ЛОЦАЛ_МАЦХИНЕ\СИСТЕМ\ЦуррентЦонтролСет\Сервицес\Винсоцк“ у левој колони тако што ћете кликнути на симболе „+“ поред категорија да бисте их проширили. Означите унос „Винсоцк“ тако што ћете кликнути на њега једном.
Корак 3
Кликните на „Датотека“, а затим на „Извези“.
Корак 4
Сачувајте датотеку на спољним медијима као што су УСБ флеш диск, екстерни чврсти диск, СД картица или ЦД/ДВД.
Корак 5
Кликните десним тастером миша на „Винсоцк“, а левим кликните на „Делете“. Кликните на „Да“ да бисте потврдили брисање.
Корак 6
Пронађите ставку регистратора „ХКЕИ_ЛОЦАЛ_МАЦХИНЕ\СИСТЕМ\ЦуррентЦонтролСет\Сервицес\Винсоцк2“ у левој колони. Означите унос „Винсоцк“ тако што ћете кликнути на њега једном.
Корак 7
Кликните на „Датотека“, а затим на „Извези“.
Корак 8
Сачувајте датотеку на истом спољном медију који сте раније користили.
Корак 9
Кликните десним тастером миша на „Винсоцк2“ у уређивачу регистра, а затим левим тастером миша на „Делете“. Кликните на „Да“ да бисте потврдили брисање.
Корак 10
Затворите уређивач регистра.
Корак 11
Кликните на "Старт", а затим на "Контролна табла". Двапут кликните на „Мрежне везе“.
Корак 12
Кликните десним тастером миша на „Локалне везе“, а затим левим тастером миша на „Својства“.
Корак 13
Кликните на „Инсталирај“ у пољу Својства локалне везе. Изаберите „Протокол“, а затим кликните на „Додај“.
Корак 14
Кликните на „Имам диск“.
Корак 15
Откуцајте „Ц:\виндовс\инф“ (без наводника) у поље „Копирај датотеке произвођача из“. Кликните на „ОК“.
Корак 16
Изаберите „Интернет Протоцол (ТЦП/ИП)“, а затим кликните на „ОК“. Поново покрените рачунар
Виндовс Виста и Виндовс 7
Корак 1
Кликните на „Старт“, а затим унесите „цмд“ (без наводника) у текстуално поље „Започни претрагу“.
Корак 2
Кликните десним тастером миша на „цмд.еке“ и левим тастером миша на „Покрени као администратор“. Притисните „Настави“.
Корак 3
Откуцајте „нетсх винсоцк ресет“ (без наводника) и притисните „Ентер“.
Корак 4
Откуцајте "екит" (без наводника), а затим притисните тастер "Ентер".
Корак 5
Кликните на "Старт", а затим на "Контролна табла". Кликните на „Класични приказ“ у левој колони ако је применљиво.
Корак 6
Двапут кликните на „Центар за мрежу и дељење“ у оперативном систему Виндовс Виста и „Пронађи и поправи проблеме“ у заглављу „Систем и безбедност“ у оперативном систему Виндовс 7.
Корак 7
Кликните на везу „Дијагноза и поправка“ у левој колони у Центру за мрежу и дељење. Кликните на „Прикажи све“ у окну задатака ако користите Виндовс 7, а затим кликните на „Перформансе Интернет Екплорер-а“. Кликните на „Даље“, а затим дозволите Виндовс 7 да аутоматски реши проблем. Кликните на „Затвори“ да бисте завршили.
Ствари које ће вам требати
Налог на нивоу администратора
Спољни медији (корисници оперативног система Виндовс КСП)