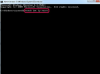Како претворити Мицрософт Ворд табелу у Екцел радну свеску. Можете користити Мицрософт Екцел за складиштење великих количина података. Ако ваши подаци тренутно постоје у документу Мицрософт Ворд табеле и желите да користите Екцел табелу за управљање њима, не морате да прибегавате ручном куцању. Подаци се могу лако претворити у Екцел коришћењем ових кратких корака.
Корак 1
Отворите Мицрософт Ворд и Екцел из менија радне површине. У Ворд-у пронађите документ који садржи текст који треба конвертовати. У програму Екцел отворите празан радни лист.
Видео дана
Корак 2
Вратите се у Ворд документ и потврдите да се текст појављује у правом формату табеле. Ако постоје линије мреже или симбол компаса у оквиру у горњем левом углу прве колоне, текст је тачна табела. Ако није, текст се појављује само у колонском формату и мора се конвертовати у табелу.
Корак 3
Претворите текст са колонама у праву табелу тако што ћете уметнути табулатор, зарез или звездицу између сваког реда колона. Означите сав текст. Кликните на „Табела“ у менију „Датотека“ и померите се надоле до „Конвертуј“.
Корак 4
Изаберите текст који се појављује десно, „Текст у табели“. Отвара се оквир за дијалог под називом „Претвори текст у табелу“. Унесите број колона и редова. Идите доле на „Одвојите текст на“ и унесите симбол који се користи за поделу колона. Притисните „ОК“.
Корак 5
Кликните на оквир који садржи симбол компаса у горњем левом углу да бисте изабрали целу табелу за извоз у Екцел. У одељку „Уреди“ у менију „Датотека“ изаберите „Копирај“. Вратите се на Екцел програм и кликните унутар ћелије у коју треба да се постави табела. Идите на „Уреди“ и изаберите „Налепи“.
Корак 6
Форматирајте Екцел радни лист да бисте прилагодили табелу са новим изгледом. Подесите ширину колона и висину редова тако да се текст уредно уклапа.
Корак 7
Задржите исти изглед који је имао у оригиналном Ворд документу тако што ћете лоцирати икону „Опције лепљења“ у доњем десном углу налепљеног текста. Кликните на стрелицу падајућег менија и изаберите „Задржи форматирање извора“.