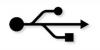Можете да увећате екран на свом иПад-у.
Кредит за слику: Оливер Роси/Стоне/ГеттиИмагес
Без обзира да ли имате потешкоћа да видите екран свог иПад-а или једноставно више волите да имате велике иконе које је лако додирнути, Аппле нуди неколико решења која зависе од верзије софтвера коју ваш иПад користи. Иако нећете пронаћи одређену функцију промене величине иконе иПхоне-а за телефоне, иПад-ови који користе иПадОС имају опцију да користе једну од две величине променом подешавања. Можете да користите подешавања приступачности на старијим иПад-има за зумирање и навигацију по екрану по потреби, док вам новији модели највећег иПад-а омогућавају да увећате цео екран.
Промените величину иконе иПад-а
Све док ваш иПад користи иПадОС, можете лако да прелазите између две величине икона иПад-а. Приказује се подразумевана опција 30 иконе на екрану, али можете да пређете на веће иконе које дозвољавају до 20 на вашем екрану.
Видео дана
Да бисте ово променили, покрените свој иПад Подешавања апликацију и изаберите
Почетни екран и базна станица на левом панелу да видите ан Иконе апликација одељак на десној страни екрана са малим прегледом две опције. Славина Више да бисте приказали подразумевани изглед апликације помоћу малих икона или Већи опција за већу величину иконе иПад-а. Вратите се на почетни екран да видите да ли вам се свиђа нова величина и знајте да се увек можете вратити у подешавања да бисте се вратили.Ако желите да текст испод икона изгледа и већи, додирните Приступачност на левом панелу апликације Подешавања вашег иПад-а и додирните Приказ &Величина текста. Славина Већи текст и користите клизач да подесите величину текста и одмах видите ефекат. Ово мења величину текста за све на уређају, а не само за текст испод икона.
Користите зумирање екрана ако је доступно
Ако имате 12,9-инчну верзију иПад Про-а и то је трећа генерација или новија, имате алтернативу за промену величине иконе иПад-а. Аппле је додао поставку Дисплаи Зоом која донекле увећава цео екран тако да иконе, апликације, текстови, дугмад и све остало изгледају веће.
Када сте у свом уређају Подешавања апликацију, изаберите Дисплеј и осветљеност и додирните Поглед, који је постављен на Стандард подразумевано. Славина Зумирано и онда Комплет да бисте добили поруку потврде о промени приказа. Након што потврдите, екран накратко постаје црн пре него што видите увећани екран. Можете одмах одабрати Стандард опцију да поништите ово ако вам се не свиђа тај приказ.
Размотрите опцију зумирања приступачности
Ако установите да су ваше иконе иПадОС 13 и даље премале или имате старији иПад коме недостаје опција да директно промените величину иконе, можете користити другу опцију за зумирање екрана на свом уређају. Ово не само да мења величину иконе иПад-а, већ делује и као лупа која увећава део или цео екран вашег иПад-а. Дизајниран је за људе који имају оштећен вид, а не само за оне који преферирају веће иконе.
Да бисте омогућили ово подешавање, идите на свој иПад Подешавања апликацију и изаберите Приступачност. Ако имате старију верзију иОС-а, ово се може појавити испод Генерал мени. Славина Зоом и поставите клизач поред Зоом на позицију Укључено. На истом екрану можете пронаћи опције да додате пречице, одредите регион и промените подешавања контроле зумирања.
Подразумевано, користите три прста да контролишете алатку за зумирање. Двапут додирнете екран тим прстима кад год желите да зумирате и превучете их да бисте подесили ниво зумирања или се кретали по екрану. Упутства се појављују са подешавањима, али ове методе контроле можете променити под Зоом Цонтроллер опција.