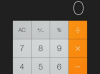Екстерни чврсти диск чува више датотека него што стане на ЦД.
Тосхиба прави неколико модела екстерних чврстих дискова, од којих је већина компатибилна са било којим рачунаром који има УСБ порт. Практично било која врста датотеке или фасцикле која није инсталирани софтверски програм може се поставити на Тосхиба спољни чврсти диск. Можете да користите свој екстерни чврсти диск за прављење резервних копија свих ваших фотографија, докумената и других датотека у случају рачунара грешка или можете да сачувате одређене датотеке на свом диску, као што су филмске датотеке, које су превелике за вашу уграђену меморију капацитет. Тосхиба спољни чврсти диск се може користити са оперативним системима Виндовс КСП, Виста и 7.
Подешавање диск јединице
Корак 1
Повежите екстерни чврсти диск са рачунаром помоћу УСБ кабла, који се обично добија уз чврсти диск.
Видео дана
Корак 2
Уметните диск са драјвером који сте добили уз екстерни чврсти диск у ЦД драјв рачунара, ако сте добили уз диск. Неки модели ће имати драјвер сачуван на самом чврстом диску.
Корак 3
Пратите сва упутства на екрану да бисте инсталирали драјвер за спољни чврсти диск, било да је интерни или на диску. Уклоните диск када се инсталација заврши, ако је применљиво.
Постављање појединачних датотека на диск
Корак 1
Двапут кликните на икону „Мој рачунар“ на радној површини да бисте је отворили. Ако ваша верзија Виндовс-а нема ову икону, кликните на „Старт“, а затим на „Рачунар“. Двапут кликните на екстерни диск на листи да бисте отворили прозор за ту диск јединицу.
Корак 2
Кликните на било коју фасциклу или датотеку коју желите да сачувате на диску и превуците је до прозора који представља ваш спољни чврсти диск.
Корак 3
Поновите поступак превлачења и отпуштања за све датотеке које желите да преместите, а затим сачекајте да се пренос заврши. У зависности од ваших подешавања, ваш рачунар може или не мора аутоматски избрисати датотеке са њихових претходних локација. Ако се ваше датотеке само копирају на спољни диск, а не премештају, можда ћете желети да кликнете десним тастером миша на датотеке на њиховим оригиналним локацијама и изаберете „Избриши“ након што се пренос заврши.
Потпуна резервна копија система
Корак 1
Кликните на „Старт“, затим на „Програми“ или „Сви програми“, затим на „Додатна опрема“, а затим на „Системски алати“. Можда ћете морати да кликнете на „Систем и одржавање“ у оперативном систему Виндовс Виста. За Виндовс 7, само кликните на „Старт“, а затим на „Контролна табла“.
Корак 2
Изаберите „Резервна копија“, „Направи резервну копију рачунара“ (што може бити под „Систем и безбедност“) или „Резервна копија и враћање у претходно стање“, у зависности од верзије оперативног система Виндовс. Пратите упутства на екрану, кликом на „Даље“ да бисте се кретали између сваког дијалога и изабрали оно што желите да урадите – или „Резервне копије датотека и подешавања“ или „Креирај резервну копију“ или сличну опцију на вашем систем.
Корак 3
Изаберите „Све датотеке и подешавања“ или сличну опцију када вас пита шта да направите резервну копију.
Корак 4
Изаберите свој екстерни чврсти диск са листе локација за прављење резервних копија датотека.
Корак 5
Унесите назив датотеке резервне копије, као што је „Бацкуп“ и датум, а затим кликните на „Заврши“.