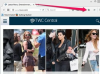Сачувајте податке у Екцел табели користећи ВБА.
Креирање Екцел табеле у програму Аццесс може вам уштедети време када треба да извезете податке у Екцел табелу. Висуал Басиц за апликације (ВБА) може бити моћан алат за аутоматизацију процеса у Мицрософт Оффице апликацијама. Са ВБА-ом можете да користите објекат апликације Мицрософт Екцел да бисте креирали Екцел табелу из програма Аццесс. Објекат апликације Екцел је улазна тачка за остатак објектног модела. Извезите податке брже у Екцел тако што ћете их сачувати директно у Екцел табелу.
Корак 1
Покрените Мицрософт Оффице Аццесс, кликните на „Празна база података“ и кликните на дугме „Креирај“ да бисте креирали празну базу података. Кликните на картицу „Алатке за базу података“ и кликните на „Висуал Басиц“ да бисте отворили Мицрософт Висуал Басиц прозор. Кликните на мени „Инсерт“ и кликните на „Модуле“ да бисте уметнули нови модул кода.
Видео дана
Корак 2
Кликните на мени „Алати“ и кликните на „Референце“. Померите се надоле и означите поље поред „Мицрософт Екцел
Корак 3
Почните тако што ћете укуцати следећи ВБА код да бисте креирали нову подпроцедуру:
Привате Суб цреатеСпреадСхеет()
Корак 4
Наставите тако што ћете откуцати следећи код да бисте креирали три нова променљива објекта који ће се користити за прављење Екцел табеле:
Затамните новуЕкцелАпп као Екцел. Апликација. Дим невВбк Ас Екцел. Радна свеска. Затамните нови ВкСхеет као Екцел. Радни лист
Корак 5
Додајте следећи код да бисте покренули Екцел и приказали га:
Поставите невЕкцелАпп = Екцел. Апликација
невЕкцелАпп. Видљиво = Тачно
Корак 6
Унесите следеће да бисте додали нову радну свеску и радни лист:
Поставите невВбк = невЕкцелАпп. Радне свеске. Додати
Поставите невВкСхеет = невВбк. Радни листови (1)
Корак 7
Додајте податке у нову табелу тако што ћете унети следеће:
невВкСхеет. Ћелије (1, 1).Валуе = "Нови радни лист..."
Корак 8
Сачувајте нову радну свеску направљену уписивањем следећег кода:
невВкСхеет. Сачувај као („Ц:\миворксхеет.клск“)
Корак 9
Уредите путању у претходном кораку и откуцајте путању и назив датотеке по свом избору.
Корак 10
Унесите следеће да бисте завршили подпроцедуру:
Енд Суб
Корак 11
Притисните „Ф5“ да бисте покренули процедуру и креирали нову Екцел табелу.