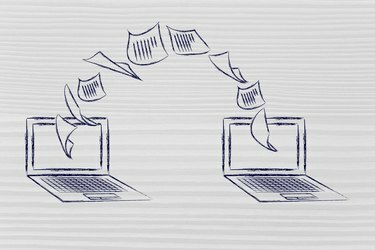
Илустрација докумената који се преносе на други рачунар.
Кредит за слику: фаитхиецанноисе/иСтоцк/Гетти Имагес
Дељени документ је онај који омогућава двема или више људи да отварају и мењају истовремено. За разлику од Мицрософт Екцел-а, Ворд не укључује функције које вам омогућавају да директно делите документе. Међутим, Ворд документ можете делити на друге начине. На пример, можете послати Ворд документ е-поштом и дозволити другима да прегледају датотеку; веза до Ворд документа; копирајте садржај унутар Ворд документа и користите га на другом месту; и дозволите одређеним корисницима да уређују ограничену област вашег документа.
Поделите путем е-поште ради прегледа
Корак 1
Отворите Ворд документ који желите да поделите.
Видео дана
Корак 2
Кликните на „Прилагоди траку са алаткама за брзи приступ“ и изаберите „Још команди“.
Корак 3
Изаберите „Команде које нису на траци“ из „Изаберите команде из“ на картици „Прилагоди“. Изаберите „Пошаљи на преглед“ и кликните на дугме „Додај“. Кликните на „ОК“ да бисте се вратили у Ворд. Команда се сада појављује у „Траци са алаткама за брзи приступ“.
Корак 4
Кликните на команду „Пошаљи на преглед“ у „Траци са алаткама за брзи приступ“.
Корак 5
Унесите адресу е-поште особе са којом делите документ у поље „За“ изнад странице.
Корак 6
Унесите наслов и поруку. Кликните на дугме „Пошаљи“.
Корак 1
Отворите главни документ на коме радите у Ворд-у.
Корак 2
Изаберите картицу "Убаци" и идите на групу "Текст".
Корак 3
Кликните на „Објекат“ и „Текст из датотеке“. Изаберите Ворд документ који желите да делите.
Корак 4
Кликните на „Инсерт“ и „Инсерт ас Линк“ са дна дијалога „Инсерт Филе“.
Корак 5
Кликните десним тастером миша на повезано подручје и изаберите „Ажурирај поље“ да бисте видели сва ажурирања у дељеном документу
Подели копирањем
Корак 1
Отворите документ који желите да поделите и истакните текст који вам је потребан.
Корак 2
Изаберите картицу „Почетна“ и изаберите „Копирај“ или притисните тастере Цтрл и Ц да бисте копирали текст.
Корак 3
Отворите документ у који иде дељени садржај.
Корак 4
Поставите курсор где садржај треба да иде. Притисните Цтрл и В да бисте налепили садржај.
Делите тако што ћете дозволити одређеним корисницима да уређују документ
Корак 1
Отворите документ који желите да поделите.
Корак 2
Изаберите картицу „Преглед“ и изаберите „Заштити документ“ из групе „Заштити“.
Корак 3
Изаберите „Ограничи форматирање и уређивање“ да бисте отворили окно задатака „Ограничи форматирање и уређивање“.
Корак 4
Идите у одељак „Ограничења уређивања“ и изаберите „Дозволи само ову врсту уређивања у документу“.
Корак 5
Изаберите „Праћене промене“, „Коментари“ или „Попуњавање образаца“. Ако сте изабрали коментаре, изаберите „Сви“ или „Још корисника“ да бисте навели кориснике. Истакните све области свог документа које желите да пратите или дозволите корисницима да уређују.
Корак 6
Изаберите „Да, почните да примењујете заштиту“. Додајте лозинку у дијалошки оквир „Започни спровођење заштите“ и кликните на „ОК“.
Корак 7
Сачувајте датотеку.




