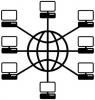Откуцајте, увезите или диктирајте своје белешке у лепљиву.
Кредит за слику: Слика љубазношћу Аппле-а.
Аппле-ова апликација Стицкиес је годинама укључена у Мац рачунаре, укључујући ОС Кс Иосемите. Ове виртуелне лепљиве белешке могу бити згодан начин да се подсетите на предстојеће задатке, пружите наговештаје за лозинке за веб локацију или било који други разлог због којег бисте могли да користите папирну лепљиву белешку. У апликацији Стицкиес нема команде „Сачувај“. Све што додате се аутоматски чува, као и изглед, тако да када следећи пут отворите Стицкиес, све ваше белешке су потпуно исте као што сте их оставили.
Корак 1

Апликација Стицкиес у ОС Кс Иосемите.
Кредит за слику: Слика љубазношћу Аппле-а.
Покрените „Стицкиес“ из фолдера Апплицатионс у Финдер-у. Алтернативно, само притисните „Цомманд-Ф“ и откуцајте „Стицкиес“ да бисте пронашли апликацију у Спотлигхт Сеарцх-у. Када први пут покренете апликацију, на екрану се појављује један лепак. Да бисте додали нову белешку, само почните да куцате.
Видео дана
Корак 2

Диктирање у лепљиву цедуљицу.
Кредит за слику: Слика љубазношћу Аппле-а.
Притисните дугме „Фн“ двапут или изаберите „Започни диктирање“ из менија Уређивање да бисте диктирали белешку користећи микрофон свог Мац-а. На екрану се појављује икона микрофона. Када завршите са говором, кликните на „Готово“ на дну иконе микрофона и ваш диктат ће бити додат у белешку.
Корак 3

Опције менија „Датотека“ за Стицкиес.
Кредит за слику: Слика љубазношћу Аппле-а.
Притисните „Цомманд-Н“ да додате нову лепљиву белешку или изаберите „Нова белешка“ из менија Датотека. Овај мени такође укључује опције за увоз или извоз текста у и са ваше лепљиве белешке. Ако имате пуно текста у белешци, можете да промените њену величину превлачењем угла.
Корак 4

Опције боја за лепкове.
Кредит за слику: Слика љубазношћу Аппле-а.
Кликните на мени „Боја“ да бисте променили боју лепка ако желите. Коришћење различитих боја може олакшати проналажење одређене белешке, посебно ако их користите много.
Корак 5

Опције лепкова за додавање слика у белешку.
Кредит за слику: Слика љубазношћу Аппле-а.
Изаберите „Услуге“ из менија Стицкиес ако желите да додате слику у белешку. Стицкиес има опцију да увезе слику са камере или дигиталног скенера повезаног на ваш Мац, као и да сними снимак екрана и налепи га у белешку. Када се слика нађе у белешци, можете да цртате по њој или да јој додате текст користећи опције за означавање које се приказују када кликнете на горњи десни угао слике.
Корак 6

Провидни лепак се појављује преко прозора веб претраживача.
Кредит за слику: Слика љубазношћу Аппле-а.
Нека ваше белешке остану изнад других прозора тако што ћете изабрати „Плутајући прозор“ у прозору за белешке. Овде такође имате опцију да белешку учините провидном како бисте могли да видите шта је иза ње. Ако вам се ово чини као добра идеја за ваше радне навике, можете да поставите било коју од ових опција као подразумеване вредности за све будуће лепљиве белешке које креирате.
Корак 7

Стицкие-ове опције распореда су у менију Прозор.
Кредит за слику: Слика љубазношћу Аппле-а.
Брзо пронађите лепљиву белешку кликом на мени „Прозор“. Први ред сваке белешке служи као наслов, а свака белешка је означена бојама тако да можете лако да пронађете ону коју желите. Изаберите опцију „Распореди по“ да бисте сортирали своје лепкове. Изаберите „Зумирај“ да би се изабрана белешка појавила у режиму целог екрана. Кликом на „Скупи“ постаје видљив само наслов лепљиве странице.