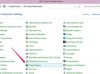Затворите Цоол Едит Про ако је већ покренут на вашем рачунару.
Преузмите и инсталирајте Антарес Ауто-Туне додатак на свој рачунар. Када инсталирате додатак, од вас ће можда бити затражено да изаберете за коју апликацију желите да га инсталирате. Изаберите Цоол Едит Про, ако се то од вас затражи.
Покрените Цоол Едит Про и отворите пројекат који садржи нумеру са којом желите да користите Ауто-Туне.
Кликните на нумеру коју желите да подесите, изаберите "Трансформ" у главном менију, изаберите "Време/Питцх", а затим изаберите „Антарес Ауто-Туне“ да бисте покренули контролну таблу за аутоматско подешавање и почели да конфигуришете свој подешавања. Погледајте одељак Савети за савете шта да радите ако не видите Аутоматско подешавање на листи у менију Трансформ.
Кликните на „Скала“ и изаберите скалу коју свира инструмент на стази. Ако инструмент свира у више скала, изаберите „Хроматски“.
Кликните на "Кеи" да бисте изабрали тастер у којем се нумера репродукује.
Подесите дугмад „Сцале Детуне“, „Ретуне“ и „Трацкинг“ да бисте фино подесили ефекат. Избегавајте подешавање подешавања Сцале Детуне, осим ако сигурно знате да ваши инструменти нису били подешени помоћу стандардног А=440Хз тона. Подесите подешавање Ретуне горе и доле да бисте контролисали колико брзо Ауто-Туне подешава белешку. Праћење диктира колико варијација дозвољава аутоматско подешавање у долазном таласном облику.
У зависности од верзије Цоол Едит Про коју користите, можда неће бити дугме Трансформ у главном менију. У овом случају, можете изабрати Ауто-Туне у наменском окну Ефекти или кликом на „Ефекти“ у главном менију. У зависности од верзије Ауто-Туне-а коју користите, она може бити сачувана у ВСТ или Дирецт-Кс потфасциклима у менију Ефекти.
Ако се Ауто-Туне не појави на вашој листи додатака, поново покрените Цоол Едит Про да бисте освежили листу додатака. Ако се и даље не појави, кликните на „Ефекти“, кликните на „Додај/уклони ВСТ директоријум“ и ручно усмерите Цоол Едит Про на локацију на рачунару где се налази додатак за аутоматско подешавање.