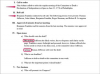Управо сте преузели једну од најновијих понуда за лаптопове у вашој омиљеној продавници електронике. Сада бисте желели да пренесете његовог претходника свом тинејџеру који је кренуо у школу. Али пре него што можете да извршите замену, морате да пренесете свих 300 својих Мицрософт Оутлоок контаката са старог лаптопа на нови. Ако овај задатак представља изазов, велике су шансе да не знате где Оутлоок чува ваше информације.
Значај
Мицрософт Оутлоок је апликација за управљање личним информацијама која је део Мицрософт Оффице 2007 пакета. У четири главне категорије Оутлоок-а, можете електронски да управљате својом е-поштом, календаром, листом задатака и контактима. Временом, Оутлоок може да састави златни рудник података за ваше пословање ако се често користи. Било да преносите постојеће Оутлоок податке на нови рачунар или једноставно желите да направите резервну копију, разумевање где Оутлоок чува оно што куцате биће од помоћи.
Видео дана
Лоцирање датотеке
Сви ваши Оутлоок подаци — не само ваши контакти — чувају се у вашој Оутлоок .пст датотеци (екстензија .пст представља термин „лично складиште“). Ево брзог начина да пронађете пуну путању за локацију ваше .пст датотеке:
У било ком приказу у програму Оутлоок 2007 изаберите „Управљање датотекама са подацима“ из менија „Датотека“. Појавиће се оквир за дијалог „Подешавања налога“ са омогућеном картицом „Датотеке са подацима“. Поред „Личне фасцикле“ видећете пуну путању и назив датотеке Оутлоок .пст датотеке. Ваша .пст датотека ће бити закопана око пет фасцикли дубоко испод вашег основног диска Ц:\ ако је креирана користећи подразумевану локацију. Да бисте се лако кретали до датотеке, кликните на везу „Отвори фасциклу“ директно изнад путање и назива датотеке. Ово ће одмах отворити фасциклу која садржи вашу .пст датотеку у новом прозору.
Управљање датотекама — направите резервну копију ваших података
Ако желите да направите резервну копију своје .пст датотеке, прво морате изаћи из Оутлоока, а затим копирати целу датотеку на преносиви флеш диск (десни клик на назив датотеке, изаберите „Пошаљи на“ и кликните на слово диск јединице које представља ваш флеш погон). Ако желите да проверите величину датотеке пре него што је копирате, једноставно пређите мишем преко назива датотеке. Појавиће се мали савет на екрану који приказује тип датотеке, величину и датум последње измене.
Управљање датотекама — Преузмите резервну копију
Отворите нови прозор „Мој рачунар“ (дугме „Старт“, „Рачунар“) и двапут кликните на слово диск јединице за ваш преносиви диск. Копирајте .пст датотеку са флеш диска тако што ћете кликнути десним тастером миша на њу и изабрати „Копирај“.
Управљање датотекама — Налепите резервну копију
Сада покрените Оутлоок на новом рачунару и идите на „Управљање подацима“ у менију „Датотека“. Кликните на везу „Отвори фасциклу“, а затим изађите из Оутлоока чим се отвори нови прозор. Кликните десним тастером миша и налепите било где унутар тог прозора да бисте преписали садржај постојеће Оутлоок .пст датотеке. Мораћете да преименујете оригиналну .пст датотеку пре него што извршите ову радњу ако на новом рачунару постоје подаци из програма Оутлоок које не желите да препишете.