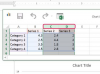Прегледајте своје Оутлоок белешке у Гмаил-у као поруке е-поште.
Кредит за слику: Цомстоцк Имагес/Цомстоцк/Гетти Имагес
Одржавање ваших белешки организовано може бити прилично изазовно када радите са различитим алатима за комуникацију и продуктивност. Иако Гмаил не пружа никакву изворну подршку за увоз белешки из других програма, своје белешке можете да шаљете Гмаил-у преко свог клијента е-поште. Ваше белешке у Мицрософт Оутлоок-у могу бити приложене е-поруци као ЕМЛ формат датотеке, који се може видети у већини веб прегледача и уређивача текста. Такође је могуће послати своје Оутлоок белешке на Гмаил налог као текст у телу е-поште.
Изаберите Ваше белешке у Оутлоок-у
Корак 1
Отворите Мицрософт Оутлоок и кликните на „Белешке“ у доњем окну за навигацију. Алтернативно, притисните "Цтрл-5" да бисте отворили окно за белешке.
Видео дана
Корак 2
Кликните на име фасцикле са белешкама која садржи белешке које желите да копирате у левом окну фасцикли. На пример, кликните на фасциклу повезану са вашим налогом е-поште.
Корак 3
Изаберите све белешке које желите да извезете. На пример, можете користити миш да превучете оквир за избор да бисте истакли белешке, притисните "Цтрл" када кликнете да бисте изабрали више белешки или притисните "Цтрл-А" да бисте изабрали све белешке.
Шаљите белешке у Гмаил као текст
Корак 1
Изаберите своје белешке у Оутлоок-у.
Корак 2
Кликните да превучете изабране белешке преко окна за навигацију „Пошта“, а затим отпустите дугме миша. Отвориће се прозор нове поруке. Ваше белешке ће се појавити као текст у телу е-поруке, одвојене испрекиданим преломима хоризонталне линије праћене измењеним датумом за сваку белешку.
Корак 3
Унесите своју Гмаил адресу е-поште у поље „За…“, додајте тему, а затим кликните на дугме „Пошаљи“ да бисте своје белешке послали на свој Гмаил налог.
Проследите белешке у Гмаил као прилог
Корак 1
Изаберите белешке које желите да проследите у Оутлоок-у.
Корак 2
Кликните на дугме „Проследи“ у групи Радње на траци Почетна или притисните „Цтрл-Ф“ да бисте отворили нову поруку са вашим белешкама укљученим као појединачни прилози.
Корак 3
Унесите своју Гмаил адресу е-поште у поље поред „За…“ Кликните на дугме „Пошаљи“ да бисте послали своју е-пошту са приложеним Оутлоок белешкама.
Савет
Препоручује се да унесете тему када шаљете белешке у Гмаил да бисте лакше идентификовали своје Оутлоок белешке у пријемном сандучету. На пример, унесите „Оутлоок Нотес“ у поље Предмет.
Шаљите белешке појединачно ако желите да их лако лоцирате на свом Гмаил налогу као засебне поруке.
Упозорење
Информације у овом чланку се односе на Мицрософт Оутлоок 2013. Кораци ће се разликовати од различитих верзија.