М3У датотеке чувају музичке листе песама које раде са већином програма за медијски плејер. За разлику од плејлиста уграђених у иТунес, Виндовс Медиа Плаиер и друге медијске плејере, М3У датотеке раде независно од програма који се користи за њихово креирање. ИТунес 12 крије могућност креирања М3У плејлиста иза неколико менија, али углавном, процес користи исте кораке као и прављење обичне иТунес листе песама. Виндовс Медиа Плаиер 12 такође може да сачува М3У датотеке уместо подразумеваног формата програма, ВПЛ.
Упозорење
М3У датотеке неће радити ако их преместите на други рачунар, јер не садрже саме музичке датотеке. Чак и ако са собом понесете музичке датотеке, М3У неће исправно показивати на музику осим ако је не поставите у исти директоријум на оба рачунара.
ИТунес
Корак 1: Направите листу за репродукцију
Отвори Плејлисте картицу у одељку Музика у иТунес-у. Кликните + икону испод листе плејлиста и изаберите Нова листа за репродукцију.
Видео дана
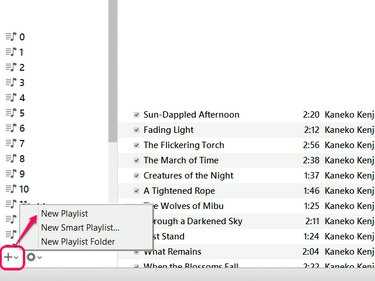
Кредит за слику: Слика љубазношћу Аппле-а
Савет
Опционо, изаберите Нова паметна листа за репродукцију уместо да направите листу за репродукцију користећи критеријуме филтера. Међутим, датотека М3У креирана из паметне листе песама неће се ажурирати аутоматски, за разлику од паметне листе песама у самом иТунес-у.
Корак 2: Додајте песме
Кликните Додати да измените нову листу песама. Превуците музику из своје библиотеке на бочну траку листе песама да бисте додали песме. Користите траку за претрагу да брзо пронађете песме које желите да додате. Када завршите, кликните Готово.

Кредит за слику: Слика љубазношћу Аппле-а
Савет
Прегледач колона такође помаже у проналажењу песама сортирањем по албуму, извођачу и жанру. Отворите га притиском на Цтрл-Схифт-Б.
Корак 3: Извезите плејлисту
Отвори Филе мени -- притисните Алт-Ф ако не видите траку менија -- покажите на Библиотека и бирај Извези плејлисту.
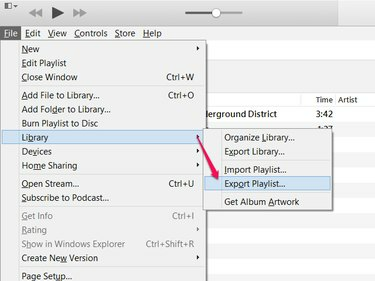
Притисните Цтрл-Б да бисте трајно приказали траку менија.
Кредит за слику: Слика љубазношћу Аппле-а
Корак 4: Изаберите тип датотеке и сачувајте
Изаберите локацију за чување М3У датотеке и дајте јој име. Пре него што кликнете сачувати, подесите Сачувај као тип на М3У датотеке.

Кредит за слику: Слика љубазношћу Аппле-а
Савет
Промене направљене на вашој листи за репродукцију у иТунес-у неће утицати на М3У датотеку након што је креирате. Ако убудуће ажурирате своју плејлисту, изаберите Извези плејлисту опет.
Корак 1: Направите листу за репродукцију
Превуците песме из библиотеке на бочну траку у Виндовс Медиа Плаиер-у да бисте направили нову листу песама.
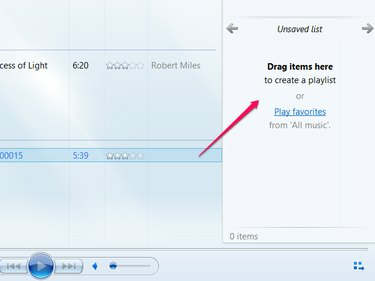
Да бисте учитали постојећу листу песама на бочну траку, кликните двапут на листу песама.
Кредит за слику: Слика љубазношћу Мицрософта
Корак 2: Сачувајте плејлисту
Кликните Лист Оптионс дугме, које има икону прозора рачунара, и изаберите Сачувај листу као.
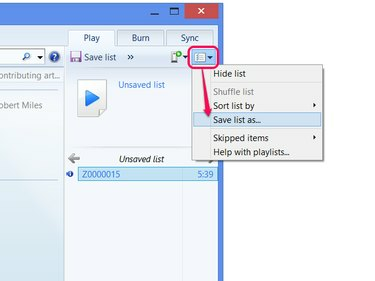
Кредит за слику: Слика љубазношћу Мицрософта
Савет
Ако такође желите да сачувате листу песама за употребу или касније уређивање у Виндовс Медиа Плаиер-у, унесите име уместо „Несачувана листа“ и кликните Сачувај листу.
Корак 3: Изаберите тип датотеке и сачувајте
Подесите Сачувај као тип на М3У плејлист, а затим изаберите локацију и име за датотеку. Кликните сачувати завршити.

Кредит за слику: Слика љубазношћу Мицрософта


