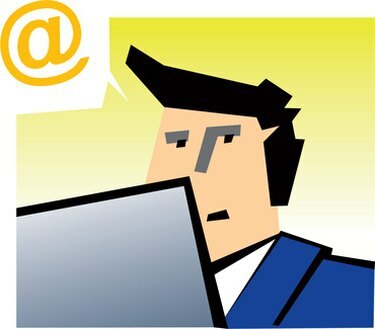
Можете да блокирате људе да виде ваше приватне и личне ставке календара у Оутлоок-у.
Иако је функција календара у Мицрософт Оутлоок-у корисна у управљању распоредом, можда их има догађаје или састанке које желите да задржите приватним, чак и од оних особа са којима делите своје календар. Можда имате планирану посебну вечеру за годишњицу са својим супружником и можда не желите да сви који имају приступ вашем календару виде планове за вашу романтичну вечеру. Можете блокирати људе да виде догађаје из календара у Оутлоок-у на три начина. Можете означити један састанак као „Приватан“, означити све обавезе као „Приватне“ подразумевано или креирати додатни календар само за своје личне и приватне састанке.
Направите посебан лични календар
Корак 1
Отворите Мицрософт Оффице Оутлоок. Кликните на „Иди“ на горњој траци менија, а затим кликните на „Листа фасцикли“.
Видео дана
Корак 2
Кликните десним тастером миша на „Календар“ под „Листа фасцикли“, а затим изаберите „Нова фасцикла“.
Корак 3
Унесите име за нови календар, као што је „Приватни лични календар“ у поље „Име“. Кликните на „ОК“. Пошто Оутлоок не дозвољава дељење додатних календара, другим људима је аутоматски онемогућено да виде догађаје у вашем приватном календару.
Означите појединачни календарски догађај као „приватан“
Корак 1
Отворите Мицрософт Оутлоок. Кликните на „Иди“ на горњој траци менија, а затим на „Календар“.
Корак 2
Кликните на датум догађаја. Пронађите и двапут кликните на догађај у окну дневног календара.
Корак 3
Кликните на поље „Приватно“ у доњем десном углу екрана. Кликните на „Сачувај и затвори“.
Подразумевано означи све догађаје у календару као „приватне“.
Корак 1
Отворите Мицрософт Оутлоок. Кликните на „Алати“ на горњој траци менија, поставите показивач на „Образац“, а затим кликните на „Дизајн обрасца“.
Корак 2
Кликните на „Заказивање“, а затим кликните на „Отвори“. Кликните да бисте потврдили избор у пољу за потврду „Приватно“ на дну прозора.
Корак 3
Кликните на слику „Дугме за објављивање обрасца“ на траци са алаткама директно испод горње траке менија. Дугме приказује слике дискете, лењира и малог плавог троугла.
Корак 4
Откуцајте име за свој нови образац за заказани термин, као што је „Образац за приватан састанак“, у оквир за текст „Име за приказ“. Кликните на „Објави“.
Корак 5
Кликните на црвено „Кс“ у горњем десном углу да бисте затворили образац за дизајн термина. Кликните на „Не“ када вас Оутлоок пита да ли желите да сачувате промене у обрасцу.
Корак 6
Кликните на „Иди“ на горњој траци менија, а затим кликните на „Листа фасцикли“.
Корак 7
Кликните десним тастером миша на „Календар“ у окну за навигацију програма Оутлоок, а затим кликните на „Својства“.
Корак 8
Изаберите назив обрасца који сте дизајнирали у кораку 4 из падајућег менија „Приликом постављања у ову фасциклу користите“. Кликните на „ОК“.



