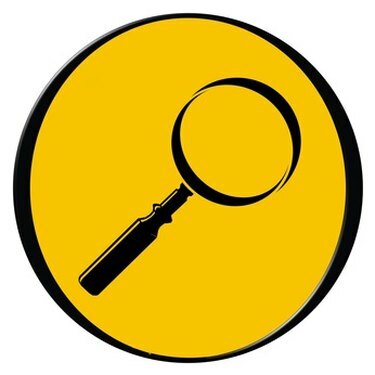
Виндовс-ов уграђени алат за претрагу ће пронаћи ваше изгубљене Екцел датотеке.
Губитак Екцел датотека може бити фрустрирајући, посебно ако се не сећате имена датотеке. На срећу, оперативни систем Виндовс нуди неколико опција за претрагу датотека које вам омогућавају да пронађете одређене типове датотека без обзира на то где се налазе на вашем рачунару. Ако се сећате било које кључне речи у датотеци, можете их додати да бисте сузили претрагу. Међутим, будите сигурни да ваша датотека садржи те кључне речи тачно онако како сте их унели у функцију претраге; у супротном, можете искључити датотеку коју тражите из претраге.
Виндовс хр
Корак 1
Кликните на „Старт“ у доњем левом углу екрана рачунара.
Видео дана
Корак 2
Поставите показивач миша на „Тражи“, а затим изаберите „За датотеке или фасцикле“.
Корак 3
Кликните на опцију „Документи“, затим изаберите „Користи напредне опције претраге“, а затим кликните на „Још напредних опција претраге“.
Корак 4
Кликните на одговарајући оквир када је датотека последњи пут измењена. Ако не знате, оставите овај одељак празан.
Корак 5
Откуцајте „.клс“ (без наводника) у поље које тражи цело име документа или његов део. Ако користите Екцел 2007 или новију верзију, унесите „.клск“ уместо „.клс“. Ово ће ограничити вашу претрагу на Екцел датотеке.
Корак 6
Додајте кључне речи у поље за кључне речи ако их знате из табеле и промените поље „Погледај у“ у „Мој рачунар“.
Корак 7
Кликните да бисте поставили ознаке за потврду у пољима са натписима „Претражи системске фасцикле“, „Претражи скривене датотеке и фасцикле“, „Претражи подфолдере“ и „Претражи резервну копију траке“.
Корак 8
Кликните на „Тражи“ и дозволите Виндовс-у да пронађе ваш документ за вас. Ако нисте унели кључне речи, систем ће пронаћи све Екцел датотеке које испуњавају друге критеријуме, тако да ћете можда имати дугачку листу кроз коју можете да се крећете да бисте пронашли своју датотеку.
Виндовс Виста
Корак 1
Кликните на куглу „Старт“ у доњем левом углу екрана. Оквир за претрагу је укључен на дну менија Старт.
Корак 2
Откуцајте „.клс“ (без наводника) у поље за претрагу. Ако користите Екцел 2007 или новију верзију, унесите „.клск“ уместо „.клс“. Ово ће ограничити вашу претрагу на Екцел датотеке. У ово поље такође додајте све кључне речи које се сећате из документа, одвојено од екстензије Екцел датотеке размаком.
Корак 3
Притисните тастер "Ентер".
Корак 4
Прегледајте резултате претраге за своју датотеку. Ако га не видите на листи, кликните на поље на врху прозора резултата претраге са ознаком „Укључи неиндексиране, скривене и системске датотеке“.
Корак 5
Кликните на „Документ“ при врху прозора да бисте сузили резултате само на документе (ово укључује табеле) и кликните на „Претражи“. Померите се кроз резултате да бисте пронашли изгубљену Екцел датотеку.
виндовс 7
Корак 1
Кликните на „Старт“, а затим укуцајте „опције фолдера“ у поље за претрагу при дну менија Старт.
Корак 2
Кликните на „Опције фасцикле“ када се појави, а затим кликните на „Промени опције претраге за датотеке и фасцикле“.
Корак 3
Кликните на поља да бисте претражили скривене датотеке и фасцикле и системске фасцикле, а затим кликните на „ОК“.
Корак 4
Поново кликните на „Старт“ и откуцајте „.клс“ или „.клск“ плус све кључне речи из ваше Екцел датотеке у поље за претрагу. Кликните на „Прикажи још резултата“ на страници са резултатима и померите се надоле да бисте пронашли своју Екцел датотеку.




