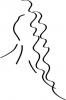Повезивање Мицрософт ЛифеЦам-а са вашим Мац рачунаром звучи као да би требало да буде једноставан процес: укључите га у УСБ порт и идите. Међутим, пошто ЛифеЦам није дизајниран за кориснике Мац-а, ова два уређаја нису компатибилна одмах из кутије. Међутим, постоје апликације трећих страна које ће омогућити да се ова два уређаја слажу: Мацам и Мацтарис Вебцам Сеттингс.
Мацам
Корак 1
Преузмите и инсталирајте Мацам (линк у Ресурсима). Мацам делује као нека врста преводиоца за вашу камеру, тумачећи информације из ње у формат који ваш Мац може да разуме.
Видео дана
Корак 2
Повежите свој ЛифеЦам са рачунаром помоћу приложеног УСБ кабла. Ако немате кабл из кутије, можете допунити кабл компатибилним конекторима.
Корак 3
Копирајте датотеку "мацам.цомпонент" из фасцикле Мацам и налепите је у фасциклу КуицкТиме библиотеке. Путања датотеке треба да буде следећа:
"/Библиотека/Куицктиме/"
Датотека "мацам.цомпонент" је неопходна да би се олакшала веза између програма заснованих на КуицкТиме-у и Мацам софтвера.
Корак 4
Покрени Мацам. Како Мацам софтвер ради као преводилац за камеру и ваш Мац, он мора бити покренут да би камера исправно функционисала.
Корак 5
Покрените апликацију за коју желите да користите камеру. Камера би сада требало да ради исправно. Ако нема звука, мораћете да прилагодите аудио својства у ОС Кс - Мацам софтвер обрађује само видео, али микрофон у вашој камери треба да се региструје са ОС Кс.
Мацтарис подешавања веб камере
Корак 1
Купите, преузмите и инсталирајте Мацтарис подешавања веб камере из Мац Апп Сторе-а (линк у Ресурсима). Апликација за подешавања веб камере ради као Мацам, осигуравајући да камера и рачунар могу да комуницирају.
Корак 2
Покрените подешавања веб камере. Након што се учита, програм се неће појавити на доку – уместо тога, појављује се као дугме на траци менија апликација које користе повезане камере.
Корак 3
Повежите свој ЛифеЦам са рачунаром помоћу приложеног УСБ кабла.
Корак 4
Покрените апликацију за коју треба да користите камеру и кликните на дугме Подешавања веб камере. Ово ће покренути мени подешавања који вам омогућава да конфигуришете камеру.
Корак 5
Подесите подешавања на различитим картицама да бисте фино подесили своју слику, зум, брзину освежавања и друга подешавања како бисте оптимизовали перформансе вашег ЛифеЦам-а. У зависности од програма који се користи и спецификација камере, различита подешавања ће дати боље перформансе од других.
Савет
Да бисте оптимизовали перформансе камере и повезаних апликација, најбоље је да затворите све апликације које вам нису потребне и искључите све УСБ уређаје који нису витални. Ово ослобађа РАМ меморију, снагу процесора, УСБ напајање и УСБ пропусни опсег за вашу камеру.
Упозорење
Иако је Мацам бесплатан, подешавања веб камере захтевају куповину.
Проверите листе подржаних камера оба програма (повезане у Ресурсима) да бисте били сигурни да је подржан ваш тачан ЛифеЦам модел. У супротном, ваша камера можда и даље неће комуницирати са вашим Мац рачунаром.