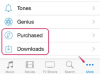Користите апликације на свом паметном телефону да скенирате документе као ПДФ.
Кредит за слику: Приходов/иСтоцк/Гетти Имагес
Користећи једну од неколико могућих апликација за паметне телефоне, можете да конвертујете слике докумената на паметном телефону директно у ПДФ. На овај начин, не морате да тражите скенер ако треба да ставите физички потпис на документ пре него што га некоме пошаљете. Неке од апликација су бесплатне током пробног периода; неки су бесплатни ако сте вољни да толеришете водене жигове на документу или рекламе на екрану апликације када их користите. ЦамСцаннер, ДоцСаннер и Гоогле Дриве имају верзије за иОС, Андроид и Виндовс Пхоне. Постоји много других алтернативних апликација, које могу радити само на једној од тих платформи, али ће дати сличне резултате.
ЦамСцаннер
Покрените ЦамСцаннер, скролујте кроз све екране за покретање и додирните „Користи одмах“. Додирните икону камере да бисте ушли у режим камере и поново додирните икону камере да бисте снимили слику документа. Додирните квачицу ако сте задовољни својом сликом. Користите прст да превучете ивице око слике како би најбоље одговарале вашој страници. Поново додирните икону знака за потврду у доњем десном углу када завршите. ЦамСцаннер ће затим изрезати и применити филтер контраста на слику како би је учинио најбољом за ПДФ. Поново додирните икону знака за потврду да бисте завршили. Поново додирните икону камере да додате још страница овом документу или додирните икону Дели да бисте га послали путем е-поште, текстуалне поруке или на неки други начин.
Видео дана
ДоцСцаннер
Покрените ДоцСцаннер и додирните икону камере да бисте ушли у режим камере. Подразумевано, ДоцСцаннер може имати омогућен режим „Аутоматско откривање“, који је намењен за аутоматско откривање граница вашег документа. Ако ово не функционише за ваш одређени документ, додирните икону зупчаника да бисте отворили мени за подешавања. Додирните икону за онемогућавање аутоматског исецања да бисте искључили ово подешавање. Поново додирните икону подешавања да бисте се вратили у режим камере. Документ се појављује унутар иконе у доњем десном углу. Додирните страницу и видећете галерију докумената. Додирните свој документ, а затим додирните икону Дели која се налази у горњем десном углу. Додирните „ПДФ“, а затим додирните „Изабери апликацију“ да бисте изабрали метод који желите да користите за слање документа са телефона.
Гоогле диск
Ако немате Гоогле налог, идите на Гоогле.цом и региструјте се за бесплатан налог, а затим преузмите апликацију Гоогле диск на свој телефон. Покрените апликацију Гоогле диск и по потреби унесите информације о налогу. На главном екрану Мој диск додирните икону камере у доњем десном углу. Додирните дугме да бисте снимили слику свог документа. Додирните икону „+“ да бисте додали још страница или додирните икону знака за потврду да бисте завршили. Ваш документ се конвертује у ПДФ и аутоматски се чува на вашем налогу Гоогле диска ако сте повезани на Ви-Фи. Са Гоогле диска можете да пошаљете своју датотеку путем е-поште.
Пошаљите слику на свој рачунар
Ако вам друге опције не одговарају, можете једноставно да снимите слику свог документа и затим ту слику пребаците на рачунар. И Виндовс и Аппле рачунари имају могућност да сачувају датотеке као ПДФ. Када је слика на вашем рачунару, отворите или Мицрософт Ворд или Аппле Пагес и уметните слику у документ. Мени Принт на било ком програму ће вам тада омогућити да сачувате датотеку као ПДФ.