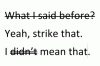Проверите Оутлоок е-пошту и календаре на свом иПад-у где год имате Ви-Фи.
Кредит за слику: Минерва Студио/иСтоцк/Гетти Имагес
Без обзира да ли користите Оутлоок на послу или код куће, можете брзо да га синхронизујете са иПад-ом. Ако користите Мицрософтову услугу е-поште Оутлоок.цом или имате Мицрософт Екцханге сервер на послу, процес је у суштини исти, иако ће вам можда требати име домена вашег Екцханге сервера да бисте се повезали. Ако користите Оутлоок апликацију на рачунару без Екцханге сервера, можете да је синхронизујете помоћу иТунес-а или иЦлоуд-а.
Синхронизација са Екцханге или Оутлоок.цом
Корак 1
Додирните „Подешавања“ на почетном екрану иПад-а док имате активну интернет везу. Изаберите „Пошта, контакти, календари“, а затим „Додај налог“. Изаберите „Мицрософт Екцханге“ да бисте синхронизовали са сервером на послу. Изаберите „Оутлоок.цом“ да бисте синхронизовали са својим Оутлоок.цом налогом.
Видео дана
Корак 2
Унесите свој налог е-поште, корисничко име и лозинку у одговарајућа поља. Ако се повезујете на Екцханге сервер, можете да унесете и име домена, али то није потребно.
Корак 3
Додирните „Даље“ и дајте иПад-у минут или више да лоцира ваш Екцханге сервер. Повезивање са Оутлоок.цом би требало да траје само неколико секунди. Ако не може да се повеже са Екцханге сервером, од вас ће бити затражено да унесете име вашег домена Екцханге сервера, као што је „екцханге.цомпанивебсите.цом“. Добијте ово име од администратора мреже ако не знате то.
Корак 4
Додирните „Даље“. Када се иПад повеже са сервером е-поште, од вас ће се тражити да изаберете које услуге желите да синхронизујете. Изаберите „Пошта“, „Контакти“ или „Календари“ по жељи. Ове услуге можете променити у било ком тренутку тако што ћете се вратити на „Пошта, контакти, календари“ у подешавањима и додирнути „Информације о налогу“.
Синхронизација са иТунес-ом
Корак 1
Преузмите и инсталирајте најновију верзију иТунес-а на свој рачунар. Покрените иТунес и пријавите се користећи исти Аппле ИД који користите на свом иПад-у.
Корак 2
Повежите иПад са рачунаром помоћу УСБ-Лигхтнинг кабла. Изаберите свој иПад када се појави у иТунес-у, а затим кликните на дугме „Информације“.
Корак 3
Кликните на одговарајуће опције синхронизације за пошту, календаре и контакте, као што је опција „Синхронизуј налоге поште са“ и изаберите „Оутлоок“ из сваког падајућег менија. Ако имате више календара, адреса е-поште или група контаката у Оутлоок-у, можете да наведете које желите да синхронизујете или можете све да синхронизујете. Кликните на дугме „Синхронизација“.
Корак 4
Кликните на картицу „Резиме“ ако желите да бежично синхронизујете. Кликните на опцију „Синхронизуј са овим уређајем преко Ви-Фи мреже“. Синхронизација ће се сада обављати аутоматски када иТунес ради на вашем рачунару, а ваш иПад је укључен и пуни се.
Синхронизација са иЦлоуд-ом
Корак 1
Преузмите и инсталирајте Апплеов иЦлоуд Цонтрол Панел 3.1 за Виндовс на свој рачунар. Требало би да се покрене аутоматски када се инсталира. Можете брзо да га отворите у било ком тренутку тако што ћете укуцати „иЦлоуд“ са почетног екрана оперативног система Виндовс 8.1, а затим га изабрати из резултата претраге.
Корак 2
Пријавите се са истим Аппле ИД-ом који користите за иПад. Изаберите опције синхронизације које желите тако што ћете изабрати „Пошта са Оутлоок-ом“, „Контакти са Оутлоок-ом“ и „Календари и задаци са Оутлоок-ом“.
Корак 3
Покрените „Подешавања“ на иПад-у и изаберите „Пошта, контакти, календари“. Изаберите „иЦлоуд“, а затим се пријавите са својим Аппле ИД-ом. Изаберите „Пошта“, „Контакти“ и „Календари“ да бисте их синхронизовали са Оутлоок-ом преко иЦлоуд-а. На овом екрану такође можете да изаберете додатне опције иЦлоуд синхронизације, као што су „Документи и подаци“ или „Пронађи мој иПхоне“.
Савет
Иако иТунес има додатне предности синхронизације музике, видео записа и апликација, ако синхронизујете само Оутлоок, размислите о коришћењу иЦлоуд-а. Са око 40МБ, иЦлоуд Цонтрол Панел за Виндовс је много мања апликација и историјски се не мора ажурирати тако често као иТунес.
Упозорење
Ако нисте недавно направили резервну копију свог иПад-а или Оутлоок-а, урадите то пре синхронизације података. Неки корисници су пријавили дуплиране или избрисане податке приликом синхронизације.
Чувајте своје податке. Увек користите јаку лозинку на свом налогу е-поште и услугама складиштења у облаку као што је иЦлоуд. Јаке лозинке садрже велика и мала слова, као и бројеве или симболе, без имена или речи које се налазе у речнику.