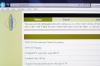Како ажурирати и вратити Аппле иПад
Кредит за слику: Лидерина/иСтоцк/Гетти Имагес
Да би ваш иПад био ажуран са актуелним Аппле софтвером, ажурирање уређаја је неопходно. Када се решавају проблеми са иПад-ом, често се препоручује враћање иПад-а у фабричко стање. Постоји јасна разлика између ажурирања иПад-а и враћања иПад-а. Ажурирање софтвера на уређају оставља ваше апликације, податке и подешавања нетакнутима. Враћање вашег иПад-а у фабричко стање инсталира софтвер, али уклања ваша подешавања, податке и апликације, чинећи ажурну резервну копију ваших података критичном.
Корак 1
Покрените најновију верзију иТунес-а на свом рачунару.
Видео дана
Корак 2
Повежите иПад са рачунаром помоћу кабла УСБ конектора који сте добили уз уређај.
Корак 3
Изаберите назив иПад-а под насловом „Уређаји“ на левој навигационој табли иТунес-а.
Корак 4
Погледајте картицу „Резиме“ у главном иТунес прозору. Кликните на „Провери ажурирање“. Ако је ажурирање софтвера доступно за иПад, кликните на „Ажурирај“ да бисте га инсталирали. Преузимање и инсталација траје неколико минута. Немојте искључивати иПад са рачунара док се процес не заврши.
Корак 5
Вратите иПад на фабричке услове тако што ћете изабрати име иПад-а под „Уређаји“ и кликнути на „Врати“ на картици Резиме главног иТунес прозора.
Корак 6
Изаберите „Направи резервну копију“ када вас пита да ли желите да направите резервну копију подешавања за иПад пре враћања софтвера.
Корак 7
Кликните на „Врати“ када вас питају да ли сте сигурни да желите да вратите иПад на фабричка подешавања. Након што је процес враћања завршен, иПад се поново покреће.
Корак 8
Изаберите „Врати из резервне копије...“ да бисте копирали своја подешавања, апликације, документе, музику и све друге податке на иПад.