иПад подржава МП4 видео формат, све док је кодиран према Апплеовим спецификацијама. Да бисте гледали видео на мрежи или путем апликације, једноставно додирните Игра дугме. Да бисте репродуковали МП4 видео записе сачуване на вашем рачунару, пренесите их на иТунес и синхронизујте их са иПад-ом, тако да можете да их гледате у апликацији Видео на уређају.
Пренесите МП4 датотеке у иТунес
Корак 1
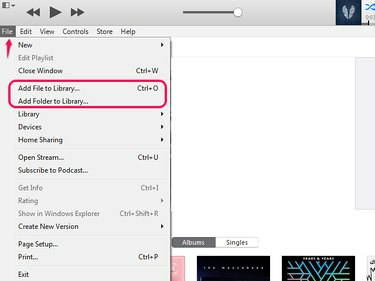
Кредит за слику: Слика љубазношћу Аппле
Отвори Филе таб. Изаберите Додајте датотеку у библиотеку да додате једну МП4 датотеку; ако имате фолдер са видео записима за увоз, изаберите Додајте фасциклу у библиотеку.
Видео дана
Савет
Такође можете отворити Филе Екплорер да бисте додали датотеке притиском на Цтрл-О.
Корак 2
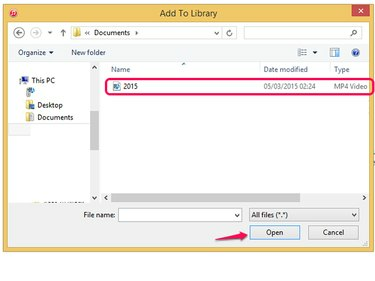
Кредит за слику: Слика љубазношћу Мицрософт
Пронађите видео датотеку или фасциклу у Додај у библиотеку Прозор Филе Екплорер и изаберите га. Изаберите Отвори да пренесете МП4 у иТунес.
Корак 3

Кредит за слику: Слика љубазношћу Аппле
Проверите да ли је датотека увезена. Изаберите Филмови дугме за гледање МП4 филмова и кућних видео записа; изаберите
ТВ емисије дугме за ТВ емисије. Музички спотови обично иду у категорију Музика.Савет
Ако иТунес складишти датотеку у погрешној категорији, промените њена подешавања да бисте је преместили у исправну. Кликните десним тастером миша на видео и изаберите Добити информације. Отвори Опције и изаберите нову класификацију из Врста медија кутија. Изаберите ок да померите видео.
Упозорење
Ако се видео не пренесе на иТунес, његово кодирање можда неће задовољити Аппле стандарде и можда ћете морати да користите апликацију треће стране да бисте конвертовали датотеку. Ако нисте сигурни у техничке спецификације за видео записе на вашем иПад-у, погледајте то на Аппле-у Тецх Спецс страна.
Додајте МП4 на иПад
Корак 1
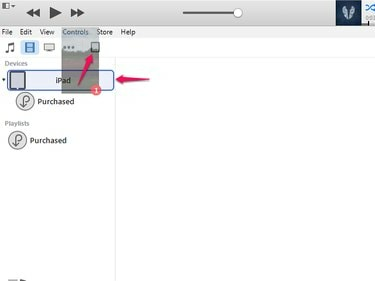
Кредит за слику: Слика љубазношћу Аппле
Повежите иПад са иТунес-ом. Идите на МП4 видео који желите да пренесете и превуците га према икони иПад-а. Ово отвара мени на левој страни екрана. Држите видео изнад име иПад-а у области Уређаји док не истакне плаво, а затим је пустите да бисте је додали уређају.
Корак 2
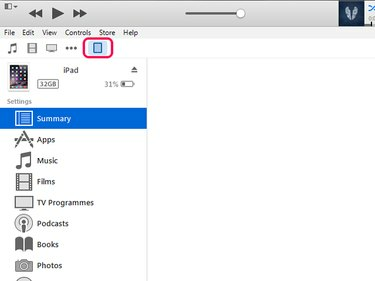
Кредит за слику: Слика љубазношћу Аппле
Изаберите Икона иПад-а да отворите њен мени.
Корак 3
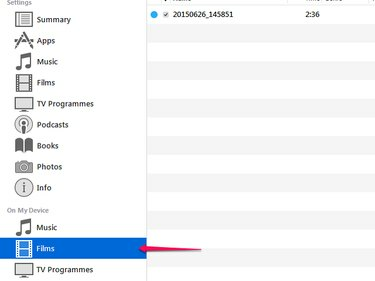
Кредит за слику: Слика љубазношћу Аппле
Изаберите локацију видео снимка из опција у На мом уређају области да проверите да ли је видео пренет.
Савет
- Ако се видео не синхронизује аутоматски са иПад-ом, изаберите Синхронизовати дугме на екрану менија иПад-а.
- Понекад се МП4 преноси на иТунес, али се неће синхронизовати са иПад-ом, јер његов формат можда није компатибилан са спецификацијама иПад-а. Изаберите видео у иТунес-у и отворите Филе таб. Изаберите Креирајте нову верзију и онда Направите иПад или Аппле ТВ верзију. Ово претвара видео у спецификације иПад-а, омогућавајући вам да га пренесете на уређај. Ако сматрате да конверзија утиче на квалитет видео записа, можда би било боље да користите апликацију треће стране да бисте га претворили.
- Такође можете подесити иТунес на аутоматски синхронизује датотеке са иПад-ом.
- Можете такође преузмите МП4 видео записе које сте купили са иТунес-а у прошлости са вашег иПад-а без коришћења иТунес-а.
Пустите МП4 на иПад-у
Корак 1

Кредит за слику: Слика љубазношћу Аппле
Славина Видеос на почетном екрану иПад-а да бисте отворили апликацију.
Корак 2
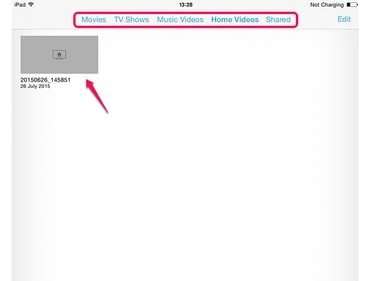
Кредит за слику: Слика љубазношћу Аппле
Пронађите видео у Филмови, ТВ емисије, музички спотови или дељени, у зависности од његовог типа. Додирните видео да бисте га отворили, а затим додирните Игра да то гледам.
Савет
- Видео снимци из музичких албума такође могу да се чувају у апликацији Мусиц на иПад-у. Да бисте пустили видео у Музици, отворите га и додирните Игра.
- Ако се видео у апликацији Музика не појављује у апликацији Видео снимци, пренесите га да бисте могли да га гледате офлајн. Изаберите видео и додирните икону са три црвене тачке. Изаберите Учините доступним ван мреже да копирате датотеку.


