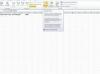Ваш Леново ТхинкПад садржи тастатуру сличну тастатури стоног рачунара.
Леново Тхинкпад-ови садрже стандардне тастатуре са низом функцијских тастера који омогућавају брз приступ разним менијима, функцијама апликација и контролама. Тастатуре такође укључују интегрисану нумеричку тастатуру којој се приступа укључивањем и искључивањем тастера „Нум Лоцк“. Као и друге тастатуре, Леново Тхинкпад садржи тастере „ЦТРЛ“ и „АЛТ“ који пружају додатне функције у оквиру одређених апликација и докумената.
Тастер „ЦТРЛ“ Савети за копирање, лепљење и исецање
Притисните и држите тастер „ЦТРЛ“ на тастатури вашег Леново ТхинкПад-а и притисните тастер „А“ да бисте изабрали цео текст на одређеном документу или веб локацији. Текст ће бити истакнут. Да бисте копирали истакнути текст у међуспремник вашег ТхинкПад-а, притисните и држите „ЦТРЛ“, а затим притисните „Ц“. До налепите текст у други документ, е-пошту или другу апликацију, притисните и држите "ЦТРЛ", а затим притисните "В."
Видео дана
Да бисте избрисали истакнути текст, притисните и држите тастер „ЦТРЛ“, а затим притисните „Кс“.
Тастер „ЦТРЛ“ Савети за чување, штампање и брисање датотека
Притисните и држите тастер „ЦТРЛ“, а затим притисните „С“ да бисте сачували документ или веб локацију која је тренутно отворена. Да бисте одштампали отворени документ или веб локацију, притисните и држите тастер „ЦТРЛ“, а затим притисните „П“.
Да бисте избрисали датотеку у оквиру дијалога „Отвори“, кликните на име датотеке, притисните и држите тастер „Схифт“, а затим притисните тастер „Делете“. Кликните на „Да“ да бисте потврдили да желите да трајно избришете датотеку.
ТхинкПад Виндовс кључ
Притисните тастер са Виндовс логотипом да бисте отворили мени „Старт“ на вашем ТхинкПад-у. Притисните тастер са стрелицом нагоре и тастер са стрелицом удесно на тастатури рачунара да бисте се кретали кроз мени Старт ако не желите да користите миш рачунара.
Савети за ТхинкПад тастатуру за Интернет Екплорер
Притисните и држите тастер „ЦТРЛ“, а затим притисните „Ф“ да бисте приказали Интернет Екплореров оквир „Пронађи“ за проналажење речи на одређеној веб локацији. Притисните и држите тастер „ЦТРЛ“, а затим притисните „+“ да бисте зумирали веб локацију; притисните и држите тастер "ЦТРЛ", а затим притисните "-" да бисте умањили веб локацију.
Пречица за ТхинкПад спољни монитор и пројектор
Притисните и држите тастер "ФН" на тастатури вашег ТхинкПад-а, а затим притисните функцијски тастер "Ф7" да бисте отворили мени спољног монитора и пребацивали се између ЛЦД екрана вашег ТхинкПад-а и спољног монитора. Користите тастере са стрелицама да изаберете да ли желите да прикажете на једном монитору, оба монитора или да потпуно изађете из менија спољног монитора.
Тастер „ЕСЦ“.
Изађите из режима „целог екрана“ на видео записима, пројекцијама слајдова у ПоверПоинт-у и другим мултимедијалним апликацијама тако што ћете притиснути тастер „ЕСЦ“ на ТхинкПад-у да бисте се вратили на главни прозор за дијалог веб локације или програма.
Приступ менаџеру задатака
Приступите Виндовс Таск Манагер-у тако што ћете заједно притиснути „ЦТРЛ“, „АЛТ“ и „Делете“. Да бисте поново покренули ТхинкПад, притискајте секвенце „ЦТРЛ“, „АЛТ“ и „Делете“ док се лаптоп не покрене поново.
ТхинкПад функција зумирања екрана
Притисните и држите тастер „ФН“, а затим „размакницу“ да бисте зумирали документе и апликације које нису Интернет Екплорер. Кликните на „130“ или „170“ процената на системској палети поред сата да бисте изабрали количину зумирања.
Приступ лампи за читање ТхинкПад и осветљености екрана
Притисните и држите тастер „ФН“, а затим тастер „ПгУп“ или „ПгДн“ да бисте укључили и искључили светло за читање. Притисните и држите тастер „ФН“, а затим „Хоме“ или „Енд“ да бисте подесили осветљеност екрана вашег лаптопа.