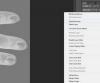И Виндовс 8 и Виндовс 8.1 приказују закључани екран када први пут покренете рачунар или наставите из режима спавања. Иако многи корисници могу ценити овај естетски угодан, полу-информативан екран са сатом и обавештењима, ако желите да заобиђете овај непотребан корак и још много тога брзо уђите у Виндовс, Виндовс Гроуп Полици вам је помогао са инхерентним правилом да одмах прикаже екран за унос лозинке без навигације кроз браву екран. Ако вас безбедност не брине, ово можете учинити корак даље тако што нећете захтевати лозинку приликом буђења рачунара.
Онемогућавање закључаног екрана
Корак 1
Притисните „Виндовс-Р“ да бисте отворили дијалог Покрени, откуцајте „гпедит.мсц“ без наводника и притисните „Ентер“ да бисте учитали смернице групе.
Видео дана
Корак 2
Двапут кликните на „Административни шаблони“, „Контролна табла“, а затим на „Персонализација“ у одељку „Конфигурација рачунара“ на левом окну.
Корак 3
Двапут кликните на „Не приказуј закључани екран“ у десном окну.
Корак 4
Изаберите опцију „Омогућено“, кликните на „Примени“ да бисте активирали ово правило и кликните на „ОК“. Када је ово правило омогућено, ви више неће видети закључани екран, али Виндовс и даље захтева лозинку када пробудите рачунар из стања спавања режим.
Онемогућавање лозинке за спавање
Корак 1
Приступите дугмету за подешавања оперативног система Виндовс и кликните на „Промени поставке рачунара“, „Налози“, а затим на „Опције пријаве“. Ако још увек нисте надоградили Виндовс 8 на 8.1, кликните на „Корисници“ у прозору поставки рачунара.
Корак 2
Кликните на „Промени“ у одељку Политика лозинке у оперативном систему Виндовс 8.1. У оперативном систему Виндовс 8 кликните на „Промени“ испод ставке „Сваки корисник који има лозинку мора да је унесе када пробуди овај рачунар“.
Корак 3
Кликните на „Промени“ или „У реду“ да бисте онемогућили лозинку када се поново покрене Виндовс. И даље ћете морати да унесете лозинку када покренете или поново покренете рачунар.