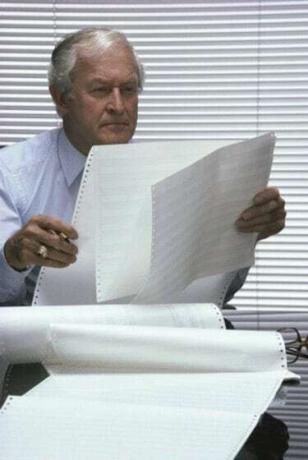
Табеле могу да садрже огромне количине информација.
Екцел табеле могу постати велике и гломазне када корисник има много информација за унос. Када табела постане толико велика да се заглавља у колонама или описи у редовима померају са странице, постаје тешко читати или ажурирати табелу. Екцел је креирао алат који кориснику даје могућност да замрзне одређене делове табеле, док другим одељцима омогућава да се померају. Ово задржава заглавља и/или описе редова на месту док се подаци уносе.
Корак 1
Подели екран. Да бисте екран поделили хоризонтално, поставите курсор преко цртице изнад траке за померање крајње десно од табеле одмах изнад стрелице нагоре. Курсор постаје две линије са стрелицама нагоре и надоле када се постави преко цртице. Кликните левим тастером миша на цртицу и превуците надоле испод последњег реда који желите да замрзнете. Табела је подељена на два дела. Сваки одељак се може померати независно. Да бисте екран поделили вертикално, поставите курсор преко цртице крајње десно од доње траке за померање одмах после стрелице удесно. Кликните и превуците до краја последње колоне коју желите да замрзнете. Табела се може поделити на четири дела.
Видео дана
Корак 2
Замрзните стакла. У горњем менију изаберите „Приказ“. У одељку „Прозор“, у менију „Приказ“, изаберите „Замрзни окна“. Изаберите прву опцију, „Замрзни окна“.
Корак 3
Листајте кроз табелу. Приликом померања, проверите да ли су заглавља колона и описи редова који су вам потребни замрзнути. Ако треба да поново подесите поделе, вратите се на „Замрзни окна“ у подменију „Прозор“, испод „Приказ“, и изаберите „Одмрзни окна“ и покушајте поново.
Савет
Ако су информације које треба да замрзнете у првом реду или првој колони табеле, прескочите 1. корак; и изаберите „Приказ“ и „Замрзни окна“ у одељку „Прозор“. У одељку „Замрзни окна“ изаберите другу или трећу опцију да бисте замрзнули први ред или колону.
Ако користите Екцел 2003, прескочите избор „Приказ“ у кораку 2 и уместо тога изаберите „Прозор“ директно у горњем менију.



