
Постоји неколико метода за чување слика из виртуелне пројекције слајдова.
Када гледате пројекцију слајдова, можда ћете желети да сачувате одређене слике на рачунару. Без обзира који слајд шоу користите, постоји метод који ће најбоље одговарати вашој ситуацији. „Датотека и сачувај као“, „снимање екрана“, „десни клик“, „сачувај као“ и „уреди страницу“ су све методе које се могу покушати сачувати слике из пројекције слајдова на рачунар. Резултат је фасцикла у којој можете да сачувате све слике из пројекције слајдова које желите.
Корак 1
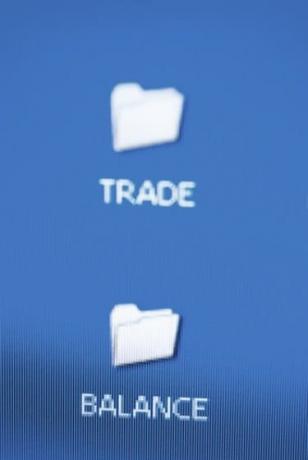
Направите нову фасциклу на радној површини у коју ћете сачувати своје слике за слајдове.
Направите нову фасциклу у којој ћете сачувати своје слике. Идите на своју радну површину користећи свој Виндовс менаџмент (систем датотека). Идите на „Датотека“, „Ново“, „Фолдер“ и именујте своју фасциклу, на пример „преузимања пројекција слајдова“.
Видео дана
Корак 2

„Сачувај као“ на радној површини ће сачувати сликовне датотеке на ваш чврсти диск.
Идите на „Датотека“, „Сачувај као“ и назовите датотеку која има везе са садржајем слике. Овај метод функционише само ако гледате пројекцију слајдова из софтверске апликације која није заснована на вебу, као што је програм који вам омогућава да прегледате слике на дигиталном фотоапарату или мобилном телефону.
Корак 3
Погледајте своју слику преко целог екрана и снимите екран кликом на дугме „Принт Сцреен“ на тастатури. Можда ћете морати да притиснете „Схифт“ и „Принт Сцреен“. Можда нећете добити никакву потврду да је екран одштампан. То је у реду. Идите на софтвер за манипулацију сликама, као што је Паинт, и идите на „Уреди“ и „Налепи“. Идите на „Датотека“ и „Сачувај као“ (.јпег) да бисте сачували датотеку на чврстом диску.
Корак 4
Погледајте своју пројекцију слајдова на вебу и кликните десним тастером миша на слику. Овај метод функционише са неким од резултата претраге у Гоогле сликама, али такође ради и у слајдшоу без Фласх-а на веб локацијама. Именујте датотеку и сачувајте је у фасцикли коју сте креирали на радној површини.
Корак 5
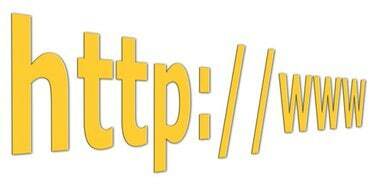
Сеамонкеи веб претраживач омогућава уређивање веб страница.
Уредите страницу да бисте стекли могућност избора слике и копирања и лепљења у документе у софтверу за графичку манипулацију. Да бисте уредили страницу, преузмите и инсталирајте Сеамонкеи веб претраживач, учитајте УРЛ у Сеамонкеи Навигатор и идите на „Датотека“ и „Уреди“. Када се страница учита за уређивање, слика ће бити доступна за копирање и пасте.
Савет
Инсталирајте Фиребуг додатак за Фирефок да бисте добили потпуну контролу над садржајем на екрану када претражујете на мрежи.
Ако копирате слике са свог дигиталног фотоапарата или телефона, погледајте да ли постоји софтвер за ваш уређај који ће аутоматски копирати датотеке слика из пројекције слајдова.
Упозорење
„Принт сцреен“ такође може да одштампа области око пројекције слајдова, тако да ћете морати да изрежете слику у софтверу за манипулацију сликама.



