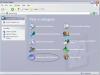Проверите подешавања миша пре него што га замените.
Проверите синхронизацију бежичног миша. Проверите да ли лампица пријемника трепери или је нестабилна. Поново синхронизујте миш притиском на дугме на пријемној станици. Ово ће освежити подешавања. Проверите упутство за бежични миш за упутства за поновну синхронизацију ако ваша станица нема дугме.
Осврните се око свог стола и приметите да ли се поред миша налазе неки бежични уређаји као што су иПод, бежични телефон или мобилни телефон. Ови уређаји могу утицати на функционисање миша. Ако пронађете бежичне уређаје у близини, промените њихову локацију. Ваш миш може почети да ради исправно.
Уклоните било коју закрпу, ажурирање или програм који сте недавно инсталирали, а који може узроковати померање. Ако сте недавно инсталирали закрпу, програм или ажурирање, неке од датотека могу бити оштећене, што може изазвати померање. Идите на „Старт“, „Контролна табла“ и „Програми“ и изаберите програм, закрпу или ажурирање које сте последње инсталирали. Кликните на „Деинсталирај“. Поново покрените рачунар и поново инсталирајте програм.
Поново инсталирајте или ажурирајте софтвер драјвера за миш, јер може бити оштећен или застарео. Ажурирајте софтвер тако што ћете посетити веб локацију произвођача. Унесите број модела вашег миша и кликните на везу за преузимање. Изаберите „Сачувај“ датотеку када се од вас затражи да је сачувате или покренете и двапут кликните на икону да бисте инсталирали нови управљачки програм. Користите миша као и обично.
Покрените антивирусни програм јер проблем може бити узрокован вирусом. Ако немате добар антивирусни програм, преузмите и инсталирајте бесплатни антивирусни програм попут АВГ, Авира или Аваст.
Идите на „Старт“ и „Програми“. Изаберите свој антивирусни програм. Кликните на "Скенирај" када се програм отвори. Преузмите бесплатни антивирусни програм као што је Аваст, Авира или АВГ ако немате инсталиран антивирус на свом рачунару. Вирус може бити узрок проблема са померањем на рачунару.
Ажурирајте управљачке програме за тачпед са сајта произвођача рачунара. Пронађите одељак за подршку и унесите модел рачунара. Кликните на „Преузимања“ или „Управљачки програми“ и потражите драјвер за подлогу за миш. Кликните на везу „Преузми“ и изаберите да сачувате драјвер када се од вас затражи да сачувате или покренете програм. Кликните двапут на икону да бисте је инсталирали. Поново покрените машину и видите да ли је проблем са померањем нестао.
Уклоните све исправке, закрпе или програме које сте недавно инсталирали, а који могу узроковати проблем. Оштећене датотеке су можда инсталиране и узрокују проблем са мишем. Идите на "Старт" и "Контролна табла". Изаберите „Програми“. Изаберите последњи програм који сте инсталирали и кликните на „Деинсталирај“. Користите миш да видите да ли је проблем нестао. Поново преузмите и поново инсталирајте апликацију.
Повежите екстерни миш на лаптоп. Онемогућите унутрашњи миш тако што ћете отићи на „Старт“ и „Контролна табла“. Изаберите „Штампачи и други хардвер“. Изаберите „Миш“ у новом прозору који се појави и кликните на картицу „Хардвер“. Изаберите миш тачпед са падајуће листе и кликните на „Својства“. Изаберите да онемогућите уређај. Користите спољни миш и померање би требало да престане. Пошаљите лаптоп у радионицу за поправку ако желите да тачпед поново функционише или једноставно користите спољни миш и оставите додирну таблу онемогућеном.