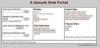Партиционирајте део вашег чврстог диска за опоравак система.
Партиција за опоравак је део чврстог диска издвојен за ажурирање резервне копије вашег оперативног система. Ако ваш оперативни систем поквари, можете повратити радну копију са партиције. Резервна копија садржи све ваше системске поставке и ажурирања нетакнуте, што вам омогућава да одмах користите резервну копију по обнављању за приступ системским програмима и подацима. Мицрософтов оперативни систем Виндовс 7 садржи све софтверске алате који су вам потребни за прављење партиције.
Корак 1
Притисните дугме „Старт“ на траци задатака у оперативном систему Виндовс 7, а затим изаберите „Контролна табла“.
Видео дана
Корак 2
Укуцајте „административни алати“ у поље за претрагу и кликните на „Административне алатке“ да бисте отворили прозор Административне алатке.
Корак 3
Изаберите „Управљање рачунаром“, а затим кликните на „Управљање дисковима“ у подменију Складиште у десном панелу прозор за отварање екрана за управљање дисковима који приказује све прикључене системске диск јединице са величином партиције информације.
Корак 4
Пронађите диск на списку који садржи довољно слободног простора да држите цео садржај вашег диска. Кликните десним тастером миша на диск јединицу и изаберите „Смањи јачину звука“ из искачућег менија. Унесите количину простора потребног за диск за опоравак. Притисните „Смањи“ да бисте ослободили простор за партицију за опоравак.
Корак 5
Кликните десним тастером миша на ново недодељени простор на диску и изаберите „Нова партиција“ из искачућег прозора. Доделите недодељени простор диск јединици, а затим форматирајте диск да бисте креирали нову партицију са новим словом диск јединице.
Корак 6
Притисните дугме „Старт“, а затим укуцајте „Бацкуп“ у поље за претрагу на дну Старт менија. Кликните на везу „Центар за прављење резервних копија и враћање у претходно стање“ која се појављује на листи резултата претраге.
Корак 7
Кликните на „Подеси резервну копију“ и изаберите нову партицију са листе доступних диск јединица. Притисните дугме „Даље“ да бисте наставили.
Корак 8
Изаберите опцију „Дозволите ми да одаберем“ да бисте отворили претраживач датотека који приказује ваше системске директоријуме и датотеке.
Корак 9
Притисните икону стрелице поред диск јединице коју желите да додате партицији за опоравак. Изаберите поље са ознаком „Укључи системску слику диск јединица“. Притисните „Даље“ да наставите.
Корак 10
Прегледајте опције које сте изабрали да бисте били сигурни да је диск који желите да опоравите укључен, а затим кликните на „Сачувај подешавања и покрени резервну копију“ да бисте пренели датотеке на нову партицију.
Савет
Поставите своју партицију за опоравак на диск одвојено од оног за који правите резервну копију у случају да дође до механичког квара са примарним чврстим диском.