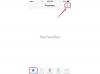Кредит за слику: Сарах Јацобссон Пуревал
Преузимање фотографија са вашег иПхоне-а на рачунар није тешко ако за пренос користите Апплеов иТунес софтвер. Али ако не желите да користите иТунес – јер ваш иПхоне може бити повезан само са иТунес-ом једног рачунара истовремено – постоји много других начина да свој садржај пренесете на рачунар.
Коришћење Виндовс Екплорер-а
Не морате да користите иТунес да бисте пренели фотографије са свог иПхоне-а на рачунар – можете их једноставно преузети помоћу Виндовс Екплорер-а.
Видео дана
Корак 1: Повежите свој иПхоне са рачунаром помоћу УСБ кабла.

Дозволите свом рачунару да приступи вашем иПхоне-у.
Кредит за слику: Сарах Јацобссон Пуревал
Корак 2: Откључајте свој иПхоне. Видећете искачућу поруку са питањем да ли желите да дозволите овом рачунару да приступи вашим фотографијама и видео снимцима. Славина Дозволи да омогућите рачунару да види фотографије и видео записе на вашем иПхоне-у.

Отворите свој иПхоне на рачунару.
Кредит за слику: Сарах Јацобссон Пуревал
Корак 3: Отвори Виндовс Екплорер и идите до вашег Аппле иПхоне (ако не можете да пронађете ово, требало би да буде испод Овај рачунар). Видећете диск под називом Интерна меморија. Двапут кликните на ову икону да бисте отворили интерну меморију телефона, а затим двапут кликните на фасциклу која се зове ДЦИМ да видите фотографије и видео записе на свом телефону (могу бити распоређени у различите фасцикле).
4. корак: Пренесите своје фотографије са свог иПхоне-а на рачунар тако што ћете их превући на радну површину.
Прављење резервних копија ваших фотографија помоћу иЦлоуд-а
Сваки иПхоне долази са 5 ГБ бесплатног простора за складиштење у облаку у Аппле-овом иЦлоуд-у. Овај простор за складиштење може се користити за прављење резервних копија ствари као што су подешавања телефона, контакти и, наравно, фотографије и видео снимци. Ако инсталирате иЦлоуд-ов десктоп клијент на рачунар, све фотографије које снимите на свом иПхоне-у биће аутоматски отпремљене на ваш рачунар.
Корак 1: Омогућите иЦлоуд на свом иПхоне-у тако што ћете отворити апликацију Подешавања и додирнути иЦлоуд. Мораћете да се пријавите користећи свој постојећи Аппле ИД и лозинку (исти ИД и лозинку које користите за куповину из Апп Сторе-а).

Укључите иЦлоуд библиотеку фотографија.
Кредит за слику: Сарах Јацобссон Пуревал
Корак 2: Укључите синхронизацију фотографија у иЦлоуд-у тако што ћете отићи на Подешавања > иЦлоуд > Фотографије. Ако желите да све ваше фотографије буду сачуване и синхронизоване са иЦлоуд-ом, укључите иЦлоуд библиотеку фотографија. Овде постоји неколико других подешавања која можете да укључите ако желите: Ми Пхото Стреам аутоматски отпрема последњих 1000 фотографија снимљених на вашем иПхоне-у на иЦлоуд; Уплоад Бурст Пхотос отпрема ваше „омиљене“ фотографије изабране из узастопног снимања; и иЦлоуд Пхото Схаринг вам омогућава да креирате албуме за дељење са пријатељима, породицом и јавно на Интернету.

Када се први пут пријавите на иЦлоуд.цом, вашој библиотеци фотографија ће требати тренутак да се подеси.
Кредит за слику: Сарах Јацобссон Пуревал
Корак 3: Преузмите и инсталирајте иЦлоуд на свој рачунар са овај линк. Пријавите се на иЦлоуд користећи исти Аппле ИД и лозинку као што сте користили на свом иПхоне-у. Ако желите да једноставно приступите својим фотографијама са веба, можете се пријавити на иЦлоуд.цом да видите своје фотографије и друге иЦлоуд резервне копије.
Направите резервне копије својих фотографија помоћу Дропбок-а, Гоогле диска или друге услуге у облаку
иЦлоуд је згодан, али није свачији избор за складиштење у облаку. Срећом, неке друге услуге складиштења у облаку, као што су Дропбок, ОнеДриве и Гоогле Дриве, имају аутоматску резервну копију фотографија за иПхоне уграђене у своје иОС апликације.
За Дропбок:
Корак 1: Преузети и инсталирати Дропбок-ова иОС апликација.

Дозволите Дропбок-у да приступи вашим фотографијама.
Кредит за слику: Сарах Јацобссон Пуревал
Корак 2: Пријавите се са својим Дропбок налогом. Ако се ово први пут пријављујете у апликацију Дропбок, имаћете опцију да Омогући отпремање камере на следећем екрану. Додирните ово и дозволите Дропбок-у да приступи вашим фотографијама. Ако сте се раније пријавили на апликацију Дропбок, идите на Подешавања > Отпремање камере. Укључите отпремање камере и дозволите Дропбок-у да приступи вашим фотографијама. Ваше фотографије ће бити отпремљене у ваш Дропбок фолдер кад год је ваш телефон повезан на Ви-Фи (осим ако не укључите Користите мобилне податке, у ком случају ће ваше фотографије бити отпремљене у реалном времену).
За Гоогле диск:
Корак 1: Преузети и инсталирати иОС апликација Гоогле диска.

Фотографије „високог квалитета“ се неће рачунати у ограничење складишта на Гоогле диску.
Кредит за слику: Сарах Јацобссон Пуревал
Корак 2: Пријавите се на Гоогле диск са својим Гоогле налогом. Ако се први пут пријављујете у апликацију Гоогле диск, имаћете опцију да укључите резервне копије фотографија и видео записа на следећем екрану. Славина Укључити и изаберите величину у којој желите да се ваше фотографије и видео снимци отпремају – фотографије „високог квалитета“ ће бити мање од оригиналне фотографије, али се оне неће рачунати у складиште на Гоогле диску, док ће „Оригиналне“ фотографије бити оригиналне фотографије, али ће рачунате у складишту на Гоогле диску. Дозволите Гоогле диску да приступи вашим фотографијама и аутоматски ће се правити резервне копије ваших фотографија кад год се повежете на Ви-Фи.
Ако сте се раније пријавили на апликацију Гоогле диск, подешавања резервне копије фотографија можете пронаћи тако што ћете отићи на Подешавања > Фотографије и укључивање Директоријум Гоогле слике.
За друге услуге складиштења у облаку:
Ако ваша услуга складиштења у облаку по избору не нуди аутоматску резервну копију фотографија преко њихове апликације, можда ћете ипак моћи правите резервне копије својих фотографија користећи ИФТТТ, услугу аутоматизације која вам омогућава да заједно повежете апликације, веб услуге и уређаје.
Корак 1: Пријавите за ИФТТТ.

Повежите иОС канал са апликацијом ИФТТТ.
Кредит за слику: Сарах Јацобссон Пуревал
Корак 2: На свом иПхоне-у преузмите ИФТТТ-ову ИФ апликацију и пријавите се са својим ИФТТТ налогом. Отворите апликацију ИФ и додирните икону која изгледа као чинија у горњем десном углу, а затим додирните икону Подешавања у доњем десном углу. У менију Подешавања тапните на Канали а затим потражите „иОС фотографије“. Додирните Икона иОС Пхотос и додирните Повежи.
Корак 3: Отворите ИФТТТ на свом рачунару. Кликните Канали и потражите услугу складиштења у облаку коју желите да користите. Бок, Еверноте, Дропбок, Гоогле Дриве, Флицкр и Сеагате Персонал Цлоуд могу се повезати. Кликните на икону услуге складиштења у облаку коју желите да користите да бисте је повезали са својим ИФТТТ.

ИФТТТ има много унапред направљених рецепата за прављење резервних копија ваших фотографија.
Кредит за слику: Сарах Јацобссон Пуревал
4. корак: Потражите рецепт за резервну копију фотографија у траци за претрагу. На пример, ако желите рецепт који прави резервне копије ваших иОС фотографија у Бок-у, потражите „иОС Пхотос Бок“. Наћи ћете много рецепата креирали други чланови (можете и да креирате сопствени рецепт, ако не можете да пронађете оно што тражите, али то је мало више компликован). Кликните на рецепт који желите да користите и кликните Додати да га додате у кутију са рецептима. Једном када подесите све променљиве које рецепт користи (на пример, дате назив фасцикли у којој ће ваше фотографије бити сачуване), ваше фотографије ће аутоматски бити отпремљене на вашу услугу складиштења у облаку.
Пошаљите их себи е-поштом
Ако имате само неколико фотографија које желите да пренесете на рачунар, а чини се да не можете да пронађете УСБ кабл, можете користити испробани метод да их себи пошаљете е-поштом.

Изаберите фотографије које желите да пошаљете е-поштом.
Кредит за слику: Сарах Јацобссон Пуревал
Корак 1: Отворите апликацију Фотографије на свом иПхоне-у. У режиму галерије, додирните Изабери у горњем десном углу. Додирните фотографије које желите да пренесете (можете да пошаљете само пет фотографија истовремено путем е-поште) да бисте их изабрали, а затим додирните икону за отпремање у доњем левом углу екрана.

Изаберите апликацију Маил.
Кредит за слику: Сарах Јацобссон Пуревал
Корак 2: Додирните икону Маил да бисте отворили апликацију Маил. У апликацији Маил унесите своју адресу е-поште у одељак За и додирните Пошаљи у горњем десном углу. Мораћете да потврдите да сте у реду да шаљете поруку без теме, а такође ћете морати да изаберете фотографије које величине желите да пошаљете (мале, средње, велике и „стварне величине“).
Корак 3: Отворите свој налог е-поште на рачунару и преузмите прилоге са фотографијама на радну површину.