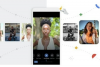Мицрософт ОнеНоте 2013 има много опција за уређивање и промену изгледа текста, као и слика и руком писаних белешки. Ако већ имате искуства са радом у Мицрософт Ворд, наћи ћете прелаз на ОнеНоте лако. Иако је овај преглед функција за уређивање илустрован у овом чланку помоћу Виндовс десктоп апликације, већина истих функција је доступна на бесплатне мобилне верзије за Андроид и Аппле иОС уређаје и даље ОнеНоте уживо, који је доступан бесплатно користећи било који веб претраживач са бесплатним Мицрософт налогом.
Уређивање текста и форматирање текста

Кредит за слику: Снимак екрана љубазношћу Мицрософта.
Уређивање текста и промена фонтова, стилова фонтова и боја је у суштини исто у Мицрософт ОнеНоте-у као иу Ворд-у. Након истицања текста, можете:
Видео дана
- притисните Избриши да га уклони.
- притисните Цтрл-Ц да га копирам.
- притисните Цтрл-Кс да га пресече.
- притисните Цтрл-В да бисте га заменили текстом у клиборду рачунара.
Да бисте променили форматирање текста, означите текст који желите да промените, а затим кликните десним тастером миша на њега или кликните на
Кућа таб. По потреби можете променити стил текста, фонт, величину фонта, боју фонта и поравнање.Уређивање оквира за текст

Кредит за слику: Слика љубазношћу Мицрософта.
У ОнеНоте-у се текст увек појављује у једном или више оквира за текст. Кликом на оквир за текст можете га уређивати тако да можете да га превучете на нову позицију или да му промените величину превлачењем угла. Међутим, превлачење вам не дозвољава да повећате дужину оквира за текст. Ако је потребно да оквир за текст буде виши, убаците курсор на крај последње речи и притисните Ентер онолико пута колико је потребно.
Уређивање за правопис и грешке у куцању

Кредит за слику: Слика љубазношћу Мицрософта.
Да бисте проверили правопис у програму ОнеНоте, кликните на Преглед картицу и изаберите Правопис. У траци за преглед налази се и а Тезаурус опција за проналажење синонима. Да бисте проверили правопис једне речи, кликните десним тастером миша на реч и изаберите жељени правопис или кликните Правопис да отворите услужни програм за правопис.
Уређивање слика

Кредит за слику: Слика љубазношћу Мицрософта.
Иако није тако робустан као Ворд, ОнеНоте нуди алатке за уређивање слика. Да бисте додали слику, кликните на Уметните картицу и изаберите било коју икону у одељку Слике: Сцреен Цлиппинг, Слике, Онлине Слике или Скенирана слика. Кликните десним тастером миша на слику на страници ОнеНоте да бисте изабрали опцију за уређивање. Ови укључују:
- сечење, копирање или копирање текста на слици.
- додавање везе на слику.
- мењање редоследа слика, у погледу којих је изнад или испод друге.
- ротирање слике.
- враћање слике у првобитну величину.
- постављање слике као позадине странице.
- додавање Алт Тект ознаке на слику.
- чинећи текст на слици претраживим.
Уређивање рукописа
Корак 1

Кредит за слику: Слика љубазношћу Мицрософта.
Превуците курсор преко руком писане белешке да бисте је изабрали. Појављује се оквир око рукописа, који можете померати или променити величину баш као оквир за текст. Кликните Драв картицу, изаберите Претвори а затим кликните Мастило у текст. Ако сте записали математички задатак, изаберите Мастило за математику уместо тога. ОнеНоте аутоматски претвара рукопис у текст.
Корак 2

Кредит за слику: Слика љубазношћу Мицрософта.
Уредите конвертовани текст као и сваки други оквир за текст. Након конверзије, можда недостају речи или слова, или превише размака или прелома између речи.
Корак 3

Кредит за слику: Слика љубазношћу Мицрософта.
Превуците оквир за текст на било коју жељену позицију. Подесите величину оквира за текст по потреби превлачењем било ког угла.
Савет
У време објављивања, конверзија рукописа није доступна у ОнеНоте мобилним апликацијама или ОнеНоте Ливе.