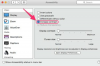Екцел пружа неколико начина за уметање редова и колона, укључујући пречице на тастатури и команде Инсерт. Пре него што додате нови ред или колону, важно је разумети где Екцел позиционира ова уметања, јер то утиче на ред или колону које изаберете да поставите нови. На пример:
- Нови ред се увек умеће изнад реда који изаберете.
- Нова колона се увек умеће лево од колоне коју изаберете.
Видео дана
Користите команду са тастатуре
Екцел има команду на тастатури која вам омогућава да додате ред или колону на радни лист. Изаберите број на почетку реда или слово на врху колоне да бисте га истакли. Држите притиснуту Цтрл тастер и притисните + тастер на нумеричкој тастатури.
Савет
- Ако немате нумеричку тастатуру, држите обе притиснуте Цтрл и Смена тастере и притисните + тастер на тастатури.
- Такође можете користити команду Цонтрол за брисање редова или колона. У овом случају, изаберите ред или колону коју желите да избришете (не суседну). Притисните Цтрл а затим и - тастер на тастатури.
Користите дугме Инсерт
Додајте ред
Изаберите број реда на радном листу који се појављује изнад где ћете уметнути нови ред. Ово наглашава цео ред.

Кредит за слику: Слика љубазношћу Мицрософт
Отвори Кућа картицу и изаберите Уметните дугме у области Ћелије. Или изаберите стрелац на дугме Инсерт и изаберите Уметни редове листа.

Кредит за слику: Слика љубазношћу Мицрософт
Нови ред се умеће, а бројеви редова се мењају.
Додајте колону
Изаберите писмо колоне десно од позиције где ћете уметнути нову колону. Ово наглашава целу колону.

Кредит за слику: Слика љубазношћу Мицрософт
На картици Почетна изаберите Уметните дугме. Или изаберите стрелац на дугме Инсерт и користите Уметни колоне листа.

Кредит за слику: Слика љубазношћу Мицрософт
Појављује се нова колона, а слова колона се мењају.
Савет
- Да бисте уметнули више редова или колона, изаберите исти број редова или колона као број који желите да додате. На пример, да бисте уметнули два нова реда, изаберите два реда изнад којих треба да се појаве нови; да бисте уметнули две нове колоне, изаберите две колоне десно од колона које желите да додате.
- Да бисте уметнули више несуседних редова или колона, морате да кажете Екцел-у да ћете истаћи различите области радног листа. Изаберите свој први ред или колону. Да бисте додали друге редове или колоне на друге локације, држите притиснут тастер Цтрл тастер и изаберите их.
- Да бисте избрисали редове или колоне, изаберите их и користите Избриши дугме на картици Почетна.
Упозорење
Обавезно изаберите цео ред или колону пре него што уметнете нови. Ако то не учините, Екцел може уметнути ћелије, а не цео ред или колону.
Додајте ред или колону из ћелије
Екцел вам такође омогућава да уметнете ред или колону из ћелије на радном листу. Изаберите ћелију изнад где желите да иде нови ред или било коју ћелију у колони десно од локације нове колоне. Кликните десним тастером миша на ћелију да бисте отворили Контекстни мени ћелије. Изаберите Уметните.
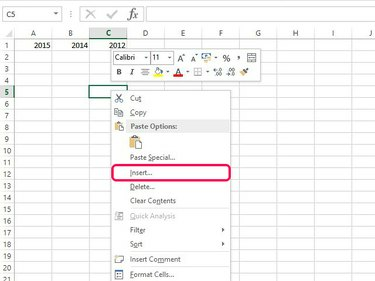
Кредит за слику: Слика љубазношћу Мицрософт
Проверите Цео ред или Цела колона дугме и изаберите У реду да додате нови ред или колону.
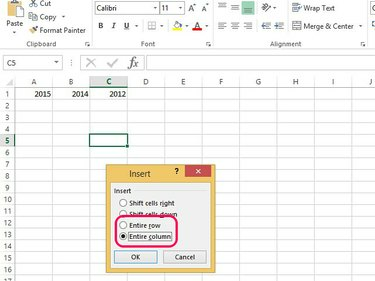
Кредит за слику: Слика љубазношћу Мицрософт
Савет
Ако користите подразумевано форматирање, сваки нови ред има исто обликовање као и ред изнад; нова колона има исто обликовање као колона са леве стране. Ако не користите подразумевано форматирање или имате различите формате у редовима или колонама са обе стране оног који сте уметнули, видећете Опције уметања дугме. Ово дугме вам омогућава да обришете форматирање или да га учините истим као суседни редови или колоне.