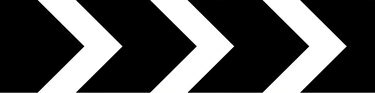
Шеврони се могу користити за приказивање циклуса као и токова.
Кредит за слику: ПетерЕтцхеллс/иСтоцк/Гетти Имагес
Нема потребе за досадним дијаграмима када користите МС Оффице. Шевронске стрелице могу учинити дијаграм занимљивијим и професионалнијим када се приказује ток или процес. У Оффице програмима као што су Ворд и ПоверПоинт, можете креирати бројчане шеврон дијаграме користећи један од два приступа. Можете уметнути СмартАрт графику која користи шевроне или можете преузети и прилагодити шаблон.
Додајте СмартАрт у било који документ
Корак 1
Уметните СмартАрт дијаграм у нову или постојећу Екцел, Оутлоок, ПоверПоинт или Ворд датотеку. Изаберите картицу „Инсерт“ и кликните на „СмартАрт“ у групи Илустрације да бисте отворили прозор Изаберите СмартАрт графику. Алтернативно, притисните "Алт", затим "Н", а затим "М" да бисте отворили оквир за дијалог.
Видео дана
Корак 2
Изаберите један од доступних шеврон СмартАрт дијаграма. Постоје дизајни шеврона у одељцима Листа, Процес и Оффице.цом дијалога СмартАрт Грапхиц. Кликните на "ОК" да додате дијаграм на своју страницу.
Корак 3
Откуцајте жељени текст на одговарајућем месту у окну за текст. Ако окно за текст није видљиво, кликните на контролу на левој ивици СмартАрт објекта.
Корак 4
Додајте додатни шеврон дијаграму тако што ћете изабрати један од постојећих шеврона. Кликните на картицу „Дизајн“ СмартАрт Тоолс, кликните на стрелицу падајућег менија „Додај облик“ и изаберите где желите да поставите нови шеврон, на пример пре или после оног који сте изабрали. Избришите шеврон са дијаграма тако што ћете кликнути на облик који желите да уклоните и притиснете „Избриши“.
Корак 5
Промените изглед свог дијаграма тако што ћете кликнути на објекат да га изаберете и изабрати картицу „Дизајн“ СмартАрт Тоолс. Кликните на „Промени боје“ да бисте изабрали другу опцију боје. Кликните на стрелицу падајућег менија у СмартАрт стиловима да бисте изабрали други стил. Неки стилови укључују Субтле Еффецт који има осветљену нијансу, Полисхед који је 3-Д стил са истицањем који изгледа да блиста или Инсет који чини да облици изгледају као рељефни.
Почните са шаблоном дијаграма
Корак 1
Преузмите шаблон из Мицрософт Оффице-а који укључује шеврон дијаграм. Да бисте започели, изаберите картицу „Датотека“ и кликните на „Ново“.
Корак 2
Откуцајте „шеврон“ у пољу за претрагу и притисните „Ентер“. Кликните на шаблон на листи резултата за преглед и кликните на „Преузми“ да бисте креирали нову датотеку користећи шаблон по свом избору. Алтернативно, можете посетити одељак Шаблони на веб локацији Оффице.цом. Потражите шеврон дијаграм, преузмите га на свој рачунар и отворите га помоћу одговарајуће Оффице апликације.
Корак 3
Замените узорак текста на шаблону својим. Такође можете да промените форматирање, као што су фонтови, боје и стилови. Сачувајте датотеку под новим именом пре затварања програма.
Савет
Ако више волите да креирате шеврон дијаграм од нуле, можете преузети графику шеврона и уметнути је у свој документ. Погледајте Ресурси за опције.




