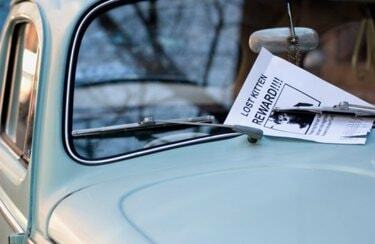
Можете да направите сопствене флајере помоћу Пхотосхоп-а.
Прављење сопствених летака у Пхотосхопу уштедеће вам време и новац. Само једноставно подешавање и можете додати сопствени текст и графику да промовишете било шта, од аутомобила за продају до конференције. Двострани летак је двоструко ефикаснији са више информација, док користи само један лист папира. Леци су такође ефикасан начин да једноставно информишете своју публику о вашој компанији и услугама. Могућност да промовишете своје догађаје лепим флајером који сте сами креирали учиниће вас звездом на послу и дати вам драгоцену вештину коју можете да укључите у свој животопис.
Корак 1

Стандардна величина вашег летака ће вам омогућити да штампате на кућном штампачу.
Отворите нови документ у Пхотосхопу. Подесите величину на амерички папир, стандардних 8,5 са 11 инча, РГБ режим боја и резолуцију од 300 пиксела по инчу.
Видео дана
Корак 2
Направите маргине тако што ћете кликнути и превући водиче са лењира на десној страни и на врху документа. Откуцајте „Цонтрол“ + „р“ („Цомманд“ + „р“ на Мац-у) да бисте отворили лењир ако већ није видљив. За штампање на кућном или канцеларијском штампачу, превуците вођице до једне четвртине инча од ивица документа. За професионално штампање, питајте штампач које су му маргине потребне.
Корак 3

Одаберите јасан, читљив фонт за наслов вашег флајера.
Отворите алатку „Тип“ и изаберите фонт. Требало би да буде јасно и читљиво са дистанце, тако да ништа превише отмено. Изаберите боју за свој текст како бисте допунили било које уметничко дело или поруку коју укључите. На пример, ако укључите фотографију аутомобила за продају, можда ћете желети да се подударате са бојом аутомобила. Откуцајте наслов према врху флајера и притисните тастер „Ентер“ да бисте завршили са куцањем.
Корак 4
Отворите фотографију или друго уметничко дело за флајер у Пхотосхопу. Превуците га у документ летака. Појавиће се на сопственом слоју. Сада можете да промените величину помоћу алатке „Слободна трансформација“ („Цонтрол + „т“). Држите тастер "Схифт" када мењате величину да бисте задржали однос ширине и висине. Можете размислити о двоструком клику на слој да бисте отворили опције „Ефекти слоја“, где можете да додате ефекте попут падајуће сенке како бисте своју слику истакли.
Корак 5
Додајте још текста да опишете главну поенту вашег летака. Да ли желите да мотивишете људе на акцију или само пружите информације? Користите алатку „Текст“ да поставите мањи текст ниже на флајер. Нека буде једноставан и лак за читање. Са активном алатком „Текст“, кликните на икону „Креирај искривљени текст“ у опцијама алата према врху екрана. Овде можете да се крећете кроз опције као што су лукови и кривине заставице да бисте свом тексту додали упечатљив ефекат банера.
Корак 6
Направите другу страну за флајер тако што ћете отићи у падајући мени „Слика“ и изабрати „Дупликат“. Отвориће се оквир за дијалог и омогућити вам да именујете нови документ. Кликните на „ОК“ и отвориће се тачна копија вашег првог документа. Избришите већ присутни текст и слику.
Корак 7
Пробајте слој "Градијент" за другу страну или наставите изглед са прве стране. Завршите другу страну флајера одговарајућим текстом, сликама и вашим контакт информацијама ако је применљиво.
Корак 8
Сачувајте и предњи и задњи документ. Можете их одштампати директно из Пхотосхоп-а и само преокренути папир за другу страну или их сачувати као један .пдф документ са две странице, што је највероватније начин на који би професионални штампач захтевао фајл.
Савет
Покушајте сами да одштампате летак на тежем папиру да не бисте видели једну страну на другу.
Упозорење
Ако намеравате да летак буде професионално одштампан, обавезно набавите спецификације — као што су маргине — од свог штампача пре подешавања документа. Ако сами штампате летак, избегавајте велике површине пуне боје или прелива. Може бити тешко за кућни или канцеларијски штампач да их јасно прикаже.



