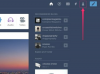Кредит за слику: хопеист/иСтоцк/ГеттиИмагес
Мицрософт Паинт корисницима рачунара пружа модеран скуп алата које могу да користе да успешно заврше низ основних функција уређивања и креативних функција. Иако Мицрософт Паинт не нуди исти скуп ресурса који се налази у професионалним софтверским пакетима као што је Адобе Пхотосхоп, он је ипак одличан додатак алатима многих корисника. Ако имате слику за коју треба да промените позадину у Паинт-у, то можете учинити помоћу неколико једноставних корака. На срећу, Мицрософт Паинт је доступан појединцима свих нивоа вештина и искуства.
Промените позадину у Паинт-у
Ако сте спремни да промените позадину слике у програму Паинт, ваш први корак је да отворите назначену датотеку слике избором „Отвори помоћу“ из менија. Одавде изаберите „Паинт“ да бисте отворили датотеку у апликацији Паинт.
Видео дана
Када се датотека слике отвори, можете започети процес промене позадине у програму Паинт. Да бисте то постигли, изаберите алатку за цртање са главног панела „Алати“. Користите падајући оквир „Величина“ који се налази у прозору на екрану да мало повећате дебљину алата за цртање. Када се ово постигне, промените боју алата за цртање у зеленкасту нијансу тако да се истиче на слици. Ако је ваша слика већ зеленкасте боје, изаберите боју из менија која је у супротности са онима на слици.
Коришћење Виндовс 10 боје за замену позадине у боји
Пажљиво оцртајте део слике који желите да сачувате. Дајте све од себе да што је могуће више ускладите контуре и фине детаље селекције. Иако ће касније постојати могућности за фино подешавање, пажња посвећена детаљима у овој фази штеди драгоцено време. Када се овај корак заврши, користите различите алате за попуњавање и блокирање боја да трансформишете остатак позадине у исту боју као и контура коју сте нацртали. Сада када је позадина потпуно уједначена, можете променити боју или користити алате за провидност да бисте сликали а транспарентну позадину или додајте потпуно нову слику иза одређеног дела слике коју сте сачували раније. Ако нисте задовољни контуром коју сте раније нацртали, користите команду „Опозови“ да се вратите на оригиналну датотеку или затворите слику без чувања промена, а затим је поново отворите.
Када будете задовољни променама, сачувајте слику тако што ћете кликнути на мени „Датотека“ и изабрати опцију „Сачувај“. Можете да сачувате слику у различитим компатибилним форматима датотека у зависности од ваших посебних потреба.