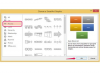Виндовс вам омогућава да инсталирате различите апликације и игре тако да можете учинити више на свом систему. Када вам ови програми више нису потребни, можете их деинсталирати помоћу функције контролне табле „Додај/уклони програме“ да бисте ослободили простор. Уместо тога, Виндовс Виста и Виндовс 7 пружају функцију контролне табле „Програми и функције“, која има сличну функцију. Ако не можете да приступите контролној табли или више волите бржи начин деинсталирања програма, уместо тога можете да користите командну линију.
Корак 1
Кликните на „Старт“, изаберите „Покрени“, откуцајте „цмд“ и притисните „Ентер“. Ако користите Виндовс КСП, идите на „Покрени“ из менија Старт и укуцајте „цмд“ у предвиђени оквир за текст.
Видео дана
Корак 2
Откуцајте „ВМИЦ“ у командној линији и притисните „Ентер“. Сачекајте да се појави текст „вмиц: роот\цли>“, а затим укуцајте „продуцт гет наме“ и поново притисните „Ентер“. Сачекајте да Виндовс прикаже комплетну листу инсталираних програма.
Корак 3
Пронађите програм на листи који желите да деинсталирате. Унесите следећу команду укључујући наводнике и тачку без притиска на тастер Ентер:
производ где наме="" позива деинсталирати.
Корак 4
Наставите да притискате тастер са стрелицом „лево“ док трепћући курсор не буде на другом наводнику. Откуцајте тачно име програма који желите да инсталирате – као што се појавило у кораку 2 – тако да се појављује између наводника. Притисните ентер." На пример, ако желите да деинсталирате Мицрософт Силверлигхт, откуцајте:
производ где наме="Мицрософт Силверлигхт" позива деинсталирати.
Корак 5
Прочитајте поруку потврде и притисните тастер "И", а затим тастер "Ентер" ако заиста желите да деинсталирате софтвер.
Савет
Притисните тастер "Н" а затим тастер "Ентер" након што завршите корак 4 ако сте унели погрешан програм. Ово ће вас вратити на корак 2.
Упозорење
За разлику од традиционалног начина деинсталирања програма, не можете отказати процес деинсталације након што завршите корак 5.