Уношење података по реду и колони у Екцел-у може изазвати грешке када се користе велике количине података. Обрасци се, с друге стране, фокусирају на поља изван матрице радног листа. Екцел има уграђене алате за податке који омогућавају лако креирање образаца за брз и прецизан унос података. Алати за обрасце података се више не појављују на траци подразумевано, али их можете додати назад.
Корак 1

Кредит за слику: Слика љубазношћу Мицрософта
Направите нову, празну радну свеску. Кликните Подаци језичак на траци. Кликните десним тастером миша на празан простор на десној страни траке и кликните Прилагодите траку. Изаберите Подаци у пољу са десне стране и кликните Нова група. Изаберите нову групу и кликните Преименуј. Изаберите симбол и име за прилагођену групу, тзв Формс у овом примеру.
Видео дана
Корак 2

Кредит за слику: Слика љубазношћу Мицрософта
Кликните на падајући оквир на левој страни испод Изаберите команде из и изаберите Команде нису у траци. Померите се надоле до Форма и кликните Додати
између прозора. Команде обрасца се додају у нову групу Обрасци са десне стране. Кликните У реду и Обрасци се сада појављују на траци на картици Подаци.Корак 3
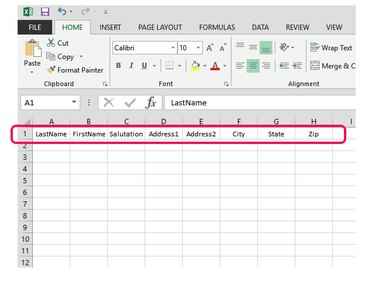
Кредит за слику: Слика љубазношћу Мицрософта
Унесите називе поља за своју радну свеску Ред 1. Овај пример користи основну мејлинг листу.
Корак 4
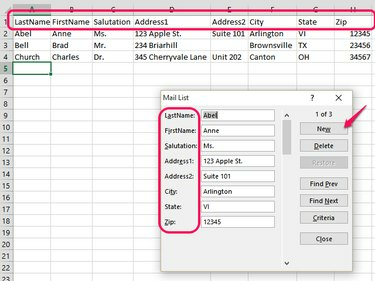
Кредит за слику: Слика љубазношћу Мицрософта
На Подаци картицу, кликните Форма да бисте приказали оквир са подацима. Имајте на уму да имена поља у Ред 1 су сада наслагани вертикално поред поља за унос података. Да бисте користили образац, кликните Нова и унесите податке у поља. Користите Таб за кретање између поља и притисните Ентер да прима податке у радну свеску. Нови запис ће почети са курсором у горњем пољу.




