Тиме Мацхине долази инсталиран на свим Мац рачунарима као део оперативног система ОС Кс. Користећи Времеплов заједно са одредиштем резервне копије као што је спољни чврсти диск, ваш Мац рачунар чува резервну копију датотека на рачунару, укључујући историју Интернета. Избрисаним датотекама можете приступити преко Тиме Мацхине-а и трајно избрисати интернет историју ради боље приватности. Ако је Тиме Мацхине искључен, рачунар не чува аутоматски резервну копију и избрисане датотеке се не могу вратити.
Прављење резервних копија и брисање историје
Омогући времеплов
Ствари које ће вам требати
Екстерни чврсти диск, Аирпорт Тиме Цапсуле или ОС Кс сервер на истој мрежи као Мац
Мац рачунар
Одредите локацију резервне копије за Тиме Мацхине. Одговарајуће дестинације укључују екстерни чврсти диск, АирПорт Тиме Цапсуле или сервер на вашој мрежи. Ако диск јединица или локација нису већ повезани са Мац рачунаром, урадите то унапред.
Видео дана
Упозорење
Локација резервне копије мора имати довољно простора за чување резервне копије. Многи власници Мац рачунара одлучују се за диск од 1ТБ. Старији снимци се бришу када је диск попуњен, како би се направио простор за новије, релевантније снимке.
Отвори Финдер на Мац-у и кликните на Пријаве.

Кредит за слику: С.Маггио
Дођите до Тиме Мацхине и отворите апликацију да бисте започели. Ако нисте на администраторском налогу, мораћете да откључате Тиме Мацхине помоћу имена администратора и лозинке.

Кредит за слику: С.Маггио
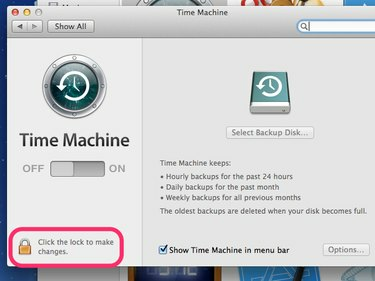
Кредит за слику: С.Маггио
Померите прекидач да бисте укључили временску машину. Од вас ће бити затражено да изаберете локацију резервне копије. Прва резервна копија обично траје најдуже.
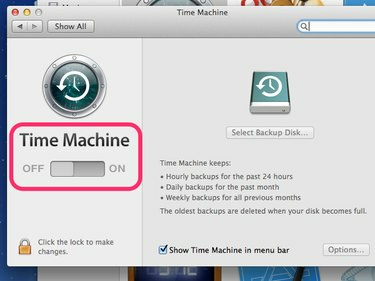
Кредит за слику: С.Маггио
Након тога, Тиме Мацхине може да врати ваш Мац или појединачне датотеке у претходно стање на основу датума и времена, ако је потребно.
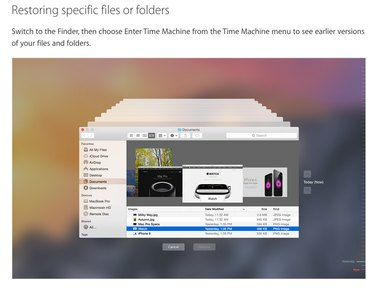
Пронађите избрисану историју на Мац-у
Корак 1
Да бисте пронашли избрисану историју на свом Мац-у, пронађите икону Тиме Мацхине, која подсећа на сат, у горњој десној траци менија. Уређај за прављење резервних копија мора бити повезан са вашим Мац рачунаром и укључен да би приступио вашим резервним копијама. Кликните једном на симбол Тиме Мацхине да отворите падајући мени и изаберете Уђите у времеплов. Мац ће се повезати на вашу резервну локацију.
Корак 2
Прегледајте резервне копије и снимке које је направио Тиме Мацхине. Ови снимци функционишу као Финдер на Мац-у. Можете кликнути унутар сваког прозора да бисте пронашли онај који тражите, нпр Пријаве пронаћи Сафари за избрисану историју.

Савет
Снимци имају одговарајуће квачице дуж временске линије са бојама које означавају који су снимци доступни. Ружичасте или црвене квачице представљају снимке који се сада могу вратити из резервне копије. Сиве ознаке су снимци за које резервна копија није доступна.
Корак 3
Када пронађете жељени снимак, кликните на њега да бисте га изабрали и кликните Ресторе.

Савет
- Избришите своју интернет историју ради боље безбедности на свом Мац-у. Да бисте то урадили у Сафарију кликните Сафари затим у горњем менију Преференцес. У оквиру Приватност пронађите Интернет колачиће. Кликните на Детаљи да видите информације о колачићима из ваше интернет историје. Кликање Уклоните све податке о веб локацији ће избрисати ове колачиће и вашу Интернет историју заједно са њима.
- Да бисте укључили приватно прегледање на свом Мац рачунару, кликните на Сафари у горњем менију и изаберите Приватно прегледање. Окретање. на приватном прегледању спречава Сафари да чува податке у вези са вашим. Интернет претраге и историја. Када је укључено, ово елиминише потребу за брисањем историје.

